Configuration du bureau numérique⚓
Le module Configuration du bureau numérique vous permet d'adapter le Bnum à votre usage. Les choix de chacun, explique parfois les différences de comportement entre deux utilisateurs. Ces choix sont liés à votre compte et vous retrouverez sur n'importe quel poste vos préférences.
Remarque : Valeurs par défaut⚓
Dans la mesure du possible, les copies d'écran présentent les valeurs par défaut des choix proposés lors de la création d'un nouvel utilisateur.
Le Bnum reprends les options existantes dans MelWeb à l'identique de vos choix antérieurs.
Conseil : Comment procéder ?⚓
Il est conseillé de modifier une seule option à la fois pour permettre de revenir en arrière si le nouveau choix de vous convient pas.
Avant chaque changement de page, si vous avez modifiez un paramètre n'oubliez pas d'enregistrer en cliquant sur le bouton prévu à cet effet en bas de page de chacun des formulaires.
Préférences⚓
Cette section regroupe tout ce qui concerne :
- l'affichage des différentes modules
- la gestion des étiquettes pour les courriels
- la gestion des catégories pour les évènements.
Interface utilisateur⚓
Sur cette page vous pourrez retrouver des options générales concernant des affichages dans le Bnum :
- Fuseau horaire : Lorsque l'option Automatique est sélectionnée, le système utilise le fuseau horaire de votre ordinateur pour convertir les heures à afficher.
- Format horaire : 07:30, selon votre choix
- Format de date : 24/07/2022, selon votre choix
- Jolies dates : dans le module Ma messagerie Mél, si cette option est décochée l'affichage sera pour tous les courriels sous la forme date & heure en fonction de vos choix défini ci-avant, si cette option est cochée vous affichez les dates sous la forme suivante :
- Afficher la prochaine entrée de la liste après suppression ou déplacement : dans le module Ma messagerie Mél, si cette option est décochée, après une suppression ou un déplacement, plus aucun courriel n'est sélectionné, il faut cliquer sur le courriel que l'on souhaite consulter. Si cette option est cochée, le message suivant de la liste de courriel sera affiché.
- Actualiser : Définissez les délais d'actualisation du système pour l'arrivée des nouveaux messages notamment, attention plus la relève est fréquente, moins le Bnum sera disponible pour vos autres actions. Il est conseiller de ne pas relever à des fréquences plus élevées que 30 minutes.
- Page d'accueil après la connexion : Accueil, le Bnum est étudié pour être votre tableau de bord quotidien, nous vous conseillons donc de privilégier ce choix.
- Taille du texte : Normal ou Plus petit
- Mail - Taille des icônes en tête : Normal ou Plus petit
- Mail - Espacement des dossiers : Normal, Plus petit ou Plus grand
- Mail - Espacement des messages : Normal, Plus petit ou Plus grand
- Taille de la barre de défilement : Défaut, Normal ou Large
- Espaces - Forcer la couleur : Par défaut, le choix est reporté au niveau de chaque espace, Jamais et tous les espaces seront de la couleur du thème Bnum que vous utilisez, toujours et tous les espaces seront de la couleur choisie par leur créateur.
Et des informations plus spécifique au Navigateur
- Gérer les fenêtres surgissantes : Lorsque cette option est cochée, leur ouverture se fera dans un nouvel onglet ou dans une nouvelle fenêtre selon ce que vous aurez défini dans les paramètres du navigateur.
- Enregistrer le gestionnaire de protocole : Permet de choisir le Bnum comme application par défaut pour écrire un nouveau courriel après un clic sur un lien "mailto".
Vue de la boite de courriel⚓
Sur cette page vous pourrez retrouver des options concernant uniquement le module Ma messagerie Mél :
- Marquer les courriels comme lus : jamais, ce choix vous permet de marquer manuellement les courriels que vous avez lu, sinon vous choisissez le délai avant que les nouveaux messages dans la colonne Choix du message à lire soient marqués comme "lus"
- Développer les fils de courriels : jamais, ce choix affiche les messages de manière unitaire, lorsque le choix est différent, cela permet d'afficher les fils de conversation développés dans leur ensemble, en partie ou entièrement.
- Utiliser le scroll infini pour parcourir les messages : Si cette case est cochée, elle permet de faire défiler la liste des messages avec le scroll de la souris ou de disposer de boutons de navigation si la case n'est pas cochée.
- Vérifier les nouveau courriel dans tous les dossiers : Par défaut cette option est décochée et les nouveaux messages sont vérifiés uniquement dans la boite de réception, si vous avez défini des filtres déplaçant des messages, il faudra cocher vérifier les nouveaux courriels dans tous les dossiers.
Affichage des courriels⚓
Sur cette page vous pourrez retrouver des options concernant uniquement le module Ma messagerie Mél :
- Ouvrir le courriel dans une nouvelle fenêtre : Si cette option est cochée, un double clic sur un message l'ouvrira dans une nouvelle fenêtre plutôt que dans la colonne Consultation d'un courriel
- Montrer l'adresse courriel avec le nom d'affichage : Si cette option est cochée, elle permet de visualiser l'adresse mail de vos correspondants après leur nom entre chevrons
- Afficher en HTML : Si cette option est cochée, les messages sont affichés avec le formatage définit par l'expéditeur, si vous souhaitez les convertir en texte sans mise en page il faut décocher l'option
- Autoriser les ressources distantes (images, styles) : jamais, les messages formatés peuvent contenir des images distantes qui ne sont pas directement incluses dans le message et qu'il faut récupérer sur les serveurs de l'expéditeur. Par défaut et par sécurité, ces images ne sont pas affichées. Vous pouvez choisir de les afficher lorsque les messages proviennent de personnes de confiance.
- A la demande d'avis d'ouverture du courriel : me demander, avec ce choix, le Bnum vous sollicitera si le demandeur souhaite un accusé d'ouverture de son mél. Vous pouvez choisir de ne jamais envoyer d'accuser ou d'en envoyer un à chaque demandeur qui le souhaite en passant par diverse gradation dans cet automatisme
- Afficher les images jointes sous le courriel : cette option doit être cochée si vous souhaitez afficher les images jointes sous le texte du message.
Dans les options avancées, vous pouvez définir :
- jeu de caractère par défaut : UTF-8 (Unicode), certains systèmes de messagerie ne spécifient pas le jeu de caractère utilisé lors de l'envoi de messages. Pour ces quelques cas, qui restent toutefois rares, le Bnum utilisera ce paramètre pour afficher les caractères spéciaux.
Rédaction de courriels⚓
Sur cette page vous pourrez retrouver des options concernant uniquement la rédaction de courriel dans le module Ma messagerie Mél :
Options principales
- Rédiger dans une nouvelle fenêtre : Lorsque cette option est cochée, cela permet d'ouvrir le formulaire de rédaction de courriel dans une nouvelle fenêtre plutôt que dans l'onglet actuel
- Rédiger des courriels HTML : jamais, avec ce choix, les courriels seront rédigés sans mise en forme, vous pouvez choisir d'activer en permanence ou selon certains critères l'éditeur de texte enrichi (HTML) pour mettre en page les courriels
- Enregistrer automatiquement le brouillon : toutes les 5 minutes, lors de la rédaction d'un nouveau courriel, une copie sera enregistrée périodiquement dans le dossier Brouillons selon l'intervalle sélectionné. La sauvegarde automatique peut aussi être désactivée si vous le souhaitez
- Toujours demander un avis d'ouverture du courriel : lorsque l'option est décochée, vous envoyez des courriels sans demander d'accuser à vos destinataires, si vous l'activez alors vos nouveaux courriels envoyés demanderont un accusé d'ouverture. Pour rappel, le destinataire reste libre de vous envoyer ou non cet accusé d'ouverture
- Toujours demander une notification d'état de distribution : lorsque l'option est décochée, vous envoyez des courriels sans demander d'accuser de distribution, si vous l'activez vous saurez alors si vos nouveaux courriels ont bien été distribués ou non à leurs destinataires
- Placer les réponses dans le dossier du courriel auquel on répond : si vous activez cette option, lorsque vous répondez à un courriel, votre courriel de réponse sera enregistré dans le même dossier que le courriel initial au lieu du dossier "Envoyés", c'est ce dossier "Envoyés' qui stockera votre courriel de réponse si cette option est décochée
- Lors d'une réponse : commencer le nouveau courriel au-dessus de la citation, cette option contrôle s'il faut citer le texte original lors d'une réponse, et où le placer
- Transfert de courriels : dans le courriel, ce choix permet d'affecter au bouton « Transférer » la façon dont les courriels seront transférés (dans le courriel ou en pièce jointe) et est modifiable au cas pas cas
- Police par défaut des courriels HTML : Verdana, 10 pt, Cette option définit la police et la taille à utiliser lors de la rédaction de messages formatés
- Action par défaut du bouton répondre à tous : répondre à tous, ce paramètre contrôle comment répondre aux courriels provenant de listes de diffusion
- Taille maximum des pièces jointes avant un envoi Mélanissimo : 7Mo, ne pas modifier car de toute manière, même si la valeur était modifiée, le déclenchement se fait à 7Mo.
Options de signature
- Ajouter la signature automatiquement : toujours, cette option précise dans quel cas intégrer votre signature dans vos courriels
- Placer la signature sous le message cité : lorsque cette option est décochée la signature est insérée là où vous avez choisi de répondre (option Lors d'une réponse ci-dessus), si vous cochez cette option, votre signature sera insérée en fin de courriel
- Lors de la réponse, supprimer la signature originale : lorsque vous cochez cette option, vous évitez la multiplication des signatures
- Forcer le séparateur standard dans les signatures : lorsque cette option est cochée, cela ajoute -- dans le corps du message avant la signature
Attention : Attention aux combinaisons des choix de signature⚓
Si placer la signature sous le message cité n'est pas coché et que forcer le séparateur standard est coché, alors l'historique du message n'est pas conservé.
Options avancées
Ces options précisent :
- le codage à utiliser pour le nom des pièces jointes,
- le codage à utiliser pour les caractères spéciaux,
- le stockage de l'historique dans le temporaire de votre navigateur.
Il est déconseillé de modifier ces valeurs par défaut.
Annuaire⚓
Sur cette page vous pourrez retrouver des options concernant uniquement le module Annuaire :
Options principales
- Carnet d'adresses par défaut : Carnet personnel, vous pouvez choisir le carnet d'adresses que vous utiliserez par défaut si vous en disposez de plusieurs
- Lister les contacts en tant que : Nom d'affichage, vous pouvez choisir le champ utiliser pour afficher vos contacts
- Colonne de tri : Nom d'affichage, vous pouvez choisir que champ sera utiliser pour l'ordre d'affichage
- Mode du formulaire de contact : Privé (domicile), le formulaire de création d'un contact vous proposera dans ce cas, en priorité les champs "domicile" pour le téléphone et l'e-mail, vous pouvez choisir de voir en priorité les champs "Travail"
- Ignorer les adresses de courriel alternatives pour le remplissage automatique : lorsque cette option est décochée, vous pouvez retrouver lors d'un envoi de courriel toutes les adresses que vous avez notez pour ce contact
Adresses recueillies
- Enregistrer les destinataires des courriels sortants dans : Destinataires recueillis, ce choix permet de définir si vous souhaitez ou non enregistrer les destinataires des courriels sortant (et si oui, dans quel carnet d'adressesà
- Enregistrer les expéditeurs de confiance dans : Expéditeurs de confiance, ce choix permet de définir le carnet d'adresse dans lequel vous enregistrerez les expéditeurs que vous notez comme expéditeurs de confiance
Paramètres du serveur⚓
Sur cette page vous pourrez retrouver des options concernant uniquement le module Ma messagerie Mél :
Options principales
- Marquer le courriel comme lu lors de la suppression
- Signaler le courriel pour la suppression au lieu de le supprimer
- Ne pas montrer les courriels supprimés
- Supprimer directement les pourriels
Maintenance
- Vider la corbeille à la déconnexion
- Compacter la boîte de réception à la déconnexion
Chiffrement⚓
Vous pouvez utiliser l'add-on Mailvelope pour chiffre vos échanges avec une clé PGP.
Toutes les informations utiles sont disponibles sur site Mailvelope.
Attention :
L'utilisation de Mailvelope impose d'avoir un certificat mais ne permet pas d'utiliser ceux présents sur la carte agent ANTS.
Pour signer un message cela n'ajoute pas vraiment de contrainte particulière, les utilisateurs destinataires qui ont aussi Mailvelope et votre certificat public pourront valider que le message vient bien de vous.
Pour chiffrer par contre ça impose forcément d'avoir le certificat public du destinataire donc c'est assez contraignant car nous n'avons pas un partage général des certificats dans le ministère
Recherche globale⚓
Sur cette page vous pourrez retrouver des options concernant la fonctionnalité de recherche globale, disponible dans le Menu supérieur du Bnum :
- Nombre de résultats max depuis les mails : 9999
- Rechercher dans toutes les boîtes partagées
- Rechercher dans tous les sous dossiers de la bali
Si vous trouvez la recherche globale trop lente, vous pouvez diminuer le nombre de résultat maximum, décocher la recherche dans les boites partagées ou les sous-dossiers de la boite principale.
Visioconférences⚓
Sur cette page vous pourrez retrouver des options concernant la Web-conférence à travers le Bnum :
- Afficher le questionnaire satisfaction (ou non)
- Affichage des options micro et vidéo : Large, vous pouvez choisir de disposer d'un affichage plus compact.
Discussions⚓
Sur cette page vous pourrez retrouver des options concernant le module Mes discussions :
- Connexion automatique au démarrage : lorsque cette option est cochée, dès le lancement du Bnum la connexion aux discussions sera lancée.
- Placement de la bulle : En bas, ou En haut selon votre préférence. Pour ne plus afficher la bulle, il faudra utiliser le centre de notification.
Navigation principale⚓
Cette section vous permet de ne pas afficher dans la barre de navigation les modules intégrés au Bnum. Il n'est pas possible par exemple de désactiver l'agenda qui est natif dans RoudCube qui constitue le cœur du Bnum en tant que gestionnaire de messagerie.
Expérimental⚓
Cette section cache des paramètres liés aux fonctions mises en place mais encore en cours de développement au sein du Bnum.
Il s'agit pour l'instant de la gestion des Notes que l'on peut :
- afficher via le bouton
Mes raccourcisdu menu, - créer via le bouton
Créerdu menu, - choisir d'afficher ou non dans la page d'accueil.
Étiquettes des messages⚓
Avant toute chose, il convient de choisir la BAL sur laquelle l'on souhaite agir grâce à la première zone qui est une liste déroulante. Vous pouvez gérer les étiquettes de votre BALI et celles des boites partagées dont vous êtes gestionnaire.
L'écran vous propose ensuite la liste des étiquettes par défaut et une zone pour créer de nouvelles étiquettes.
Création d'une nouvelle étiquette :
- Saisir le nom d'étiquette puis cliquer sur Ajouter une étiquette
- Sélectionner la couleur voulue en choisissant dans la palette des couleurs alors accessible ou saisissez le code hexa de votre couleur
Modification d'une étiquette :
- Cliquer dans la zone du nom de l'étiquette et saisissez le nouveau nom
- Cliquer dans la zone code hexa de la couleur et saisissez le nouveau code hexa
- Cliquer sur le carré coloré et choisissez une nouvelle couleur de la palette
Après avoir enregistré vos modifications, vous pouvez :
- Accéder au module Ma messagerie Mél depuis la barre de navigation
- Rafraichir la page depuis le centre de notification
- Tous les messages ayant une étiquette modifiée sont mis à jour
Supprimer une étiquette :
- Sélectionner une étiquette dans la liste des étiquettes proposée et cliquer sur le bouton en forme de X au bout de la ligne
Lors de la suppression d'une étiquette de la liste d'étiquettes, le module Ma messagerie Mél après rafraîchissement de la page :
- Remet les messages ayant cette étiquette dans la couleur de base (couleur noire ou blanche selon le thème)
- efface l'indication du nom de cette étiquette dans la colonne étiquette
Attention : Ne pas supprimer les 7 étiquettes par défaut⚓
Si vous souhaitez conserver un fonctionnement correct de votre BAL et des BAL partagées dont vous êtes le gestionnaire, ne jamais supprimer, ne jamais modifier ces étiquettes standards
Notifications⚓
Sur cette page vous pourrez retrouver des options concernant les notifications possible depuis le Bnum :
Navigation principale
- Affichage des notifications de la navigation principale sur l'onglet en cours : Notifications de la page en cours, ce choix affiche la notification de la page en cours (ex : si on est sur le calendrier, et que l'on a 2 évènements ce jour, (2) sera affiché devant le nom de l'onglet, si vous choisissez Somme des notifications, et que vous avez 3 tâches en cours, 5 mails non lus et 3 évènements alors (11) sera affiché devant le nom de l'onglet, si vous choisissez rien, seul le nombre de courriels non lus sera affiché lorsque vous serez sur le module Ma messagerie Mél
Options principales
- Durée d'affichage de la notification dans le Bnum en secondes : 10
- Durée d'affichage de la notification sur le bureau en secondes : 5
- Passer la notification dans le Bnum en lue en cliquant dessus
- Passer toutes les notifications en lues à la fermeture du centre de notifications
Paramètres des notifications
- Vous choisissez dans ce tableau pour chaque Module si vous activez ou non les notifications respectivement dans le Bnum, sur le bureau, dans le centre de notifications.
Conseil : Ne multipliez pas les notifications⚓
Par défaut, toutes les notifications sont activées.
Après leur découverte, il est conseillé de ne conserver pour chaque module (Messagerie, Agenda ...) qu'une seule méthode de notification afin de ne pas devoir acquitter la prise en compte d'un rappel plusieurs fois car ce dernier apparaît dans le Bnum, sur le bureau, dans le centre de notification ...
Mon agenda⚓
Sur cette page vous pourrez retrouver des options concernant uniquement le module Mon agenda :
Options principales
- Espacement des agendas : Normal, Ce choix modifiera l'espacement entre les différents agendas si vous affichez des agendas que l'on vous partage en plus du votre. Vous pouvez choisir de les resserrer plus ou moins
- Vue par défaut : Semaine de travail, Choisissez la vue que vous souhaitez consulter lorsque vous accédez à votre agenda
- Créneau horaire : 2, Choisissez le nombre d'intervalles à afficher pour chaque heure dans les vues à la journée et à la semaine (ici 2 affichera 2 créneaux de 30 minutes par heure)
- Premier jour de la semaine : Lundi, Choisissez le premier jour affiché sur les écrans des semaines et des mois
- Première heure à afficher : 08:00, Choisissez la première heure affichée sur les écrans des jours et des semaines
- Heures de travail : 08:00 — 18:00, Définissez votre page de travail journalière
- Couleurs des événements : Catégorie en contour, Calendrier en contenu, Choisissez la manière d'afficher les événements selon la couleur de l'agenda et/ou celle correspondant à leur catégorie
- Paramètre de rappel par défaut : Aucun - 15 minutes avant, lors de la création d'un événement, la zone "Rappel" contiendra par défaut avec les valeurs choisies ici
- Ajouter un nouvel événement : une liste déroulante vous propose les agendas dans lesquels vous avez le droit d'écrire, sélectionnez le calendrier dans lequel créé les évènements "automatiques" (lorsque vous acceptez une invitation, répondez à un sondage ...)
- Afficher les numéros de semaine : Seulement dans le sélecteur de date, vous pouvez aussi l'afficher dans le calendrier ou ne pas l'afficher
Invitations à l'événement
- Après une invitation ou une modification, le message est traité : Passer en lu et RdvTraité, Définissez l'action que vous souhaitez appliquer après avoir accepté (ou modifier) une invitation depuis un courriel.
Catégories
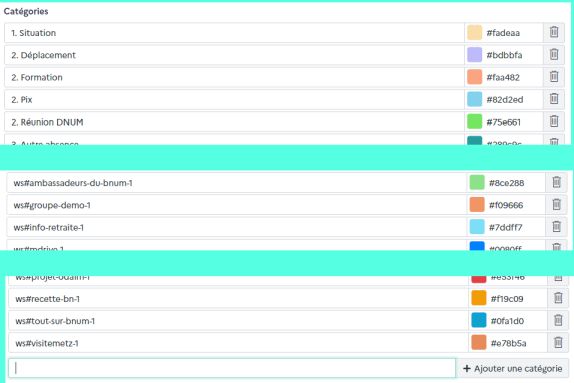
Cette liste contient :
- vos propres catégories pour marquer vos événements et les repérer plus facilement dans votre agenda. Pour chaque catégorie vous devez définir un nom et une couleur.
- des catégories créées lorsque vous rejoignez un espace de travail afin de marquer correctement les évènements rattachés aux espaces, leur nom est automatique ws#identifiantdel'espace, leur couleur est celle de l'espace. Il est préférable de ne pas les supprimer et de ne pas les modifier.
Une zone vide en fin de liste vous permet d'ajouter une catégorie.
Calendrier des anniversaires
- Avec cette fonctionnalité, vous pouvez afficher l'anniversaire de vos contacts lorsque la date est renseignée dans leur fiche et gérer un rappel.
Dossiers⚓
Cette section permet de gérer les dossiers présents dans les boites Mél :
- la votre (BALI)
- celles dont vous êtes gestionnaires (BALF, BALU)
Dans cet écran, vous allez pouvoir consulter et agir sur les propriétés des dossiers vous permettant dans le module Ma messagerie Mél de classer vos courriels.
Vous pouvez agir sur les dossiers de votre BALI ou sur les dossiers des boites partagées dont vous êtes gestionnaire.
En premier, dans la liste déroulante, il faut sélectionner la BAL dans laquelle vous voulez créer, modifier ou supprimer des dossiers.
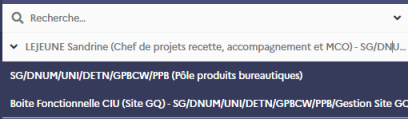
Après ce choix sont listés les dossiers que contient la boite. Vous pouvez alors rechercher un dossier ou sélectionner un dossier particulier dans la liste en cliquant dessus, le détail des propriétés du dossier sélectionné s'affiche alors dans la colonne de droite
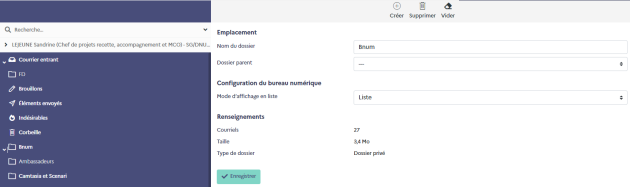
Emplacement
Vous pouvez organiser vos dossiers en modifiant leur nom et leur emplacement par la sélection du dossier parent sous lequel ils seront rattachés.
- Nom du dossier
- Dossier parent : choisir __ si vous souhaitez que le dossier soit au même niveau que les dossiers système (courriers entrants, envoyés...)
Configuration du bureau numérique
- Mode d'affichage en liste : cette option vous permet de choisir, pour chaque dossier personnel ou système, le mode d'affichage des courriers : en liste ou par fil
Renseignements
- Vous trouverez ici le nombre de courriels contenus dans chaque dossier, sa taille et le type de dossier.
A partir des icônes de la barre d'outils vous pouvez aussi :
- créer de nouveaux dossiers en cliquant sur +
- supprimer un dossier s'il ne s'agit pas d'un dossier système, les courriels et sous-dossiers qu'il contient seront supprimés définitivement
- vider un dossier s'il contient au moins un message, ce qui supprimera les courriels qui y sont directement classés; le contenu des sous-dossiers éventuels ne sera pas effacé
Signatures⚓
Cette section permet de gérer l'affichage de son identité et sa signature pour chacune des boîtes Mél disponible.
Vous pouvez mettre en place une signature pour chacun des comptes auxquels vous avez accès.
Il est demandé aux agents du MTECT, pour leur boite individuelle, de paramétrer leur signature depuis le module Générer ma signature, cet écran ne servant qu'à visualiser.
Si vous n'êtes pas agents du MTECT ou si pour une des boites partagée vous souhaitez utiliser une signature différente :
1. Positionnez-vous sur le compte auquel sera rattachée la signature (en colonne de gauche sur l'image ci-dessus)
2. Saisissez les informations souhaitées.
Truc & astuce : Qui peut modifier mes informations d'identité ?⚓
Les informations concernant votre identité (zones grisées sur l'image ci-dessus) sont issues de l'annuaire du Ministère.
En cas d'erreur, d'omission ou modifications souhaitées, rapprochez-vous de votre gestionnaire Amédée.
Remarque : Attention⚓
- Le format HTML peut ne pas être parfaitement lu par certains logiciels de messagerie
- Les images insérées doivent être redimensionnées (taille et poids) pour ne pas alourdir vos messages
- Les liens vers des sites Intranet/Internet sont à limiter
Attention : Utilisation de plusieurs signatures⚓
Cette demande est généralement lié à l'utilisation de sa Boite Individuel pour remplir des fonctions sociales (Clas, Asce) ou syndicales.
La charte d'utilisation de Melanie impose l'utilisation de Boites Fonctionnelles dans ce cas.
Il n'est donc pas possible d'avoir plusieurs signatures sur une même Boite mais il est tout à fait possible d'avoir une boite fonctionnelle par fonction occupée et de personnaliser la signature au sein de chaque boite.
Générer ma signature⚓
Cette section vous permet de générer une signature utilisable dans vos Méls.
Visualiser et modifier sa signature normalisée⚓
Ce module vous permet de générer une signature normalisée, cette signature s'impose aux agents de nombreux services.
Pour modifier la signature proposée par défaut, vous devez utiliser le bouton "Editer la signature" qui ouvre la fenêtre suivante
Afin de garantir l'uniformité des signatures, vous ne pouvez modifier la signature visualisée dans la partie haute de l'écran qu'à travers les zones éditables proposées dans cet écran. Les modifications sont immédiatement prisent en compte, par contre il faut comme dans tous les écrans de paramétrage penser à Sauvegarder ses modifications avant de quitter.
Utiliser sa signature normalisée⚓
Pour définir où utiliser votre signature, vous devez cliquer sur le bouton "Utiliser la signature dans le portail Web". Cette action affiche une pop-up qui liste toutes les Boites aux lettres (Individuelle et partagées) auxquelles vous accédez. Il suffit de cocher les BAL dans lesquelles vous souhaitez utiliser cette signature.
Complément : Gestion des logos⚓
Si votre entité possède un logo qui lui ai propre (IGEDD par exemple), vous pouvez demander son intégration dans le gestionnaire de signature. Cette demande doit émaner de la direction ou du service communication de votre entité, l'intégration sera faite par les développeurs du Bnum afin de garantir la conformité avec les usages de la messagerie (taille et poids de l'image).
Mes documents⚓
Cette section regroupe tout ce qui concerne le paramétrages de Mes documents et de Collabora online.
Attention : Ne modifiez pas la configuration dans Mes Documents⚓
Mes Documents intègre Nextcloud au sein du Bnum, les informations proposées dans ce module sont retournées par Nextcloud, certaines vous semblent fausses (comme votre avatar) mais il est inutile de les modifier ... au mieux ces modifications seront ignorées (l'avatar proposé dans le module Mes documents lui-même est celui du Bnum) ... au pire cela peut entraîner des dysfonctionnements.
Nous avons fait le choix de ne pas réécrire Nextcloud pour masquer ces affichages.
Le seul paramètre utile dans cette section est le répertoire des modèles personnalisés que nous vous expliquons ci-après.
Choisir le répertoire des modèles personnalisés⚓
Vous pouvez soit :
- créer un répertoire contenant vos propres modèles LibreOffice au sein de "Mes documents" dans lequel vous déposez vos fichiers modèles Writer (extension .ott), Calc (extension .oxt) ou Impress (extension .otp)
- utiliser un répertoire contenant des modèles que l'on vous partage
Dans la partie Collabora Online, après avoir cliqué sur le bouton en forme de dossier, vous pouvez sélectionner le répertoire que vous venez de créer ou celui que l'on vous a partagé.
Attention : Comment sélectionner plusieurs répertoire de modèle ?⚓
Vous ne pouvez sélectionner qu'un seul répertoire de modèles personnalisés qui viendront en ajout des modèles nationaux disponibles dans Mes documents.
Lors de l'ajout d'un document, vous pourrez alors choisir parmi les modèles (nationaux ou personnalisés) celui que vous souhaitez utiliser.
Filtres⚓
Cette section permet de gérer des filtres de messagerie pour automatiser le traitement ou le classement de vos Méls.
Principes⚓
Tous les courriels que vous recevez arrivent dans la boîte de réception par défaut, sans traitement particulier. Vous pouvez toutefois en automatiser le classement dès leur arrivée ou leur transfert à d'autres destinataires par exemple.
Avec les filtres, vous pourrez définir des actions qui s'exécuteront automatiquement à chaque réception de courriel.
Dès l'arrivée d'un mail dans la boîte de réception, l'ensemble des règles de filtrage que vous aurez créées sera parcouru.
Le courriel est testé par toutes les conditions spécifiées dans vos filtres.
Si ces conditions sont réunies, les actions que vous avez spécifiées seront exécutées sur ce message.
Si aucun filtre ne conditionne la réception du courriel, il sera déposé dans la boîte de réception.
Conseil : Les 3 étapes pour créer un filtre⚓
Choix de la boite aux lettres
Avant tout, vous devez choisir pour quelle boite aux lettres vous allez créer un filtre.
Ce choix se fait grâce à une liste déroulante qui vous propose :
- votre BAL Individuelle (systématiquement)
- les BAL d'Unité ou Fonctionnelle (si vous en êtes gestionnaire)
Il faut cliquer sur la petite flèche devant le nom de la BAL en cours d'affichage pour changer de BAL.
Choix du jeu de filtres
Par défaut chaque BAL dispose d'un jeu de filtre nommé "Mes filtres".
Vous pouvez en utilisant la roue crantée au dessus de la liste des BAL :
- Ajouter des jeux de filtres
- Modifier le jeu de filtres sélectionné
Création du filtre
Voir le détail ci-après
Les jeux de filtre⚓
Les règles de filtrage sont déclinées par jeux, ce qui vous permet de donner des suites différentes à vos courriels selon que vous soyez en congé, en déplacement ou occupé à d'autres obligations professionnelles si vous le souhaitez.
Selon vos besoins, vous pourrez décider d'utiliser seulement le jeu de filtres "Mes filtres" présent par défaut ou d'en créer d'autres et ce, pour chacune des boîtes que vous gérez.
Vous activerez celui qui convient à la situation du moment.
Création d'un filtre⚓
Pour créer un filtre, sélectionnez le jeu de filtres dans lequel il sera défini puis cliquez sur le bouton « + Créer».
Les différentes informations utiles pour créer un filtre sont :
le nom que vous souhaitez donner à votre nouveau filtre
l'activation (ou non du filtre), il sera actif par défaut
la portée du filtre : correspondant à toutes les règles suivantes, mais il est possible de choisir à tous les courriels ou à au moins une des conditions
la ou les règles qui sont définies par trois champs chacune :
le champ du courriel à évaluer : l'objet, l'expéditeur du mail, le destinataire ...
le test à effectuer : contient, ne contient pas ...
la valeur, les mots à comparer, rechercher
Pour ajouter une autre règle, cliquez sur le bouton « + » après la règle. Pour en supprimer une , cliquez sur le bouton représentant une poubelle.
La ou les actions à effectuer sur les messages qui répondent aux critères précédemment définis :
choisissez l'action dans la liste proposée,
complétez si nécessaire le champ affiché à gauche de l'action sélectionnée
Pour ajouter une autre action, cliquez sur le bouton « + » après la dernière action. Pour supprimer une action, cliquez sur le bouton représentant une poubelle.
Truc & astuce : Arrêt de l'évaluation des règles⚓
Tant qu'un filtre ne dispose pas d'une action demandant l'arrêt de l'analyse, les filtres suivants sont testés sur le courriel entrant.
Si cette option est sélectionnée et que le message correspond à la règle, les filtres restants ne seront pas appliqués.
Truc & astuce : Désactiver un filtre⚓
Le filtre sera automatiquement appliqué aux nouveaux messages après l'enregistrement. Si vous souhaitez l'utiliser à un autre moment cliquez sur Filtre désactivé
Truc & astuce : Créer un filtre depuis un courriel⚓
Il est également possible de créer des filtres à la consultation des courriels grâce au menu contextuel qui s'affiche par clic droit.
Une pop-up en deux étapes :
Choix des informations à récupérer ou non (Sujet, Expéditeur, destinataire) pour alimenter les règles pré-remplies avec les valeurs du courriel qui sert de modèle,
Nommage du filtre, choix du jeu de filtre, vérification des règles et choix des actions à effectuer.
Cette création rapide est possible dans votre BALI, et si vous êtes gestionnaire dans une BAL partagée.
Truc & astuce : Utiliser des étiquettes⚓
Si vous utilisez des étiquettes pour filtrer les affichages dans votre boite, il est possible de créer des filtres qui les affectent automatiquement.
Pour cela vous devez choisir parmi les actions disponibles :
- Définir remplace tous les drapeaux ou étiquettes précédemment définis
- Ajouter positionne une étiquette ou un drapeau supplémentaire
- Supprimer enlèvera une étiquette ou un drapeau existant.
Pour rappel il est possible d'appliquer plusieurs actions ou plusieurs filtres à un seul message.
Conseil : Bonnes pratiques⚓
L'écriture d'un filtre qui comprend plusieurs règles ou plusieurs actions doit être rigoureuse. Il est donc conseillé de le bâtir pas à pas :
- décrire une seule règle et une seule action dans un premier temps,
- ajouter une règle supplémentaire à la fois, en vérifiant à chaque étape que les messages à filtrer sont toujours pris en compte,
- ajouter une action supplémentaire à la fois, en vérifiant que les différentes actions sont réalisées.
- réfléchir à l'opportunité d'utiliser l'arrêt de l'évaluation des filtres suivants.
Complément : Pour aller plus loin encore⚓
La liste déroulante permettant de choisir le champ du message sur lequel une règle du filtre est construite propose les plus utilisé.
Le choix ... permet de saisir tout autre champ constituant un message. Pour trouver le nom du champ, vous pouvez par exemple visualiser le code source d'un message depuis le module Ma messagerie Mèl.
Cette utilisation est réservée aux utilisateurs avancés des filtres.
Feuille de route⚓
Informations⚓
Cette section vous permet de paramétrer les affichages des informations dans votre page d'accueil.
Interface⚓
Cet écran permet de définir :
- le type de vignette pour les flux affichés dans le module M'informer (une vignette par information ou toutes les informations sur une seule vignette)
- le nombre d'information affichée (il sera toujours possible d'en voir plus en cliquant sur voir plus dans le module)
Gestions des flux⚓
Double authentification⚓
Cette section vous permet de gérer la double authentification si vous utilisez le Bnum depuis Internet en toute sécurité.
Principe⚓
La double authentification permet de renforcer la sécurité lorsque vous accédez à l'interface web de Mél depuis Internet en exigeant "une seconde vérification" en plus de votre mot de passe . La configuration de la double authentification est accessible à tous les utilisateurs, toutefois la double authentification ne sera opérationnelle que pour les utilisateurs ayant validé l'accès à leur messagerie par INTERNET.
Le Groupe messagerie et conférences à distance préconise d'activer cette fonction pour tous les utilisateurs qui se connectent à l'interface web de Mél depuis internet
Paramétrer la double authentification⚓
Installer sur le téléphone l'application FreeOTP Authentificator en utilisant sur le bouton Installer
Au premier lancement il vous sera demander de définir un mot de passe. Ce mot de passe est local, il servira pour exporter / importer vos doubles authentifications entre deux smartphones. Attention ce mot de passe n'est pas récupérable, il ne servira qu'au moment de l'export/import il est donc important de le mémoriser.
La fenêtre pour définir le mot de passe est la suivante :
Vous devez saisir deux fois votre mot de passe (password) puis appuyer sur le bouton Done.
Après cette étape, vous pouvez configurer l'application de deux manières en utilisant le bouton + ![]() :
:
 Mode "scanner un code-barres", l'application vous demande de scanner le QRCode affiché par le Bnum sur votre écran d'ordinateur,
Mode "scanner un code-barres", l'application vous demande de scanner le QRCode affiché par le Bnum sur votre écran d'ordinateur, Mode "saisir une clé fournie", il faut saisir l'identifiant et la clé qui correspond aux valeurs du champ "secret" affiché par le Bnum sur votre écran d'ordinateur.
Mode "saisir une clé fournie", il faut saisir l'identifiant et la clé qui correspond aux valeurs du champ "secret" affiché par le Bnum sur votre écran d'ordinateur.
Attention : Notez vos codes de récupération⚓
Truc & astuce :
Si vous cochez Enregistrer mes informations d'identification sur cet ordinateur, le code du téléphone ne sera plus demandé lors des connexions suivantes (pendant 30 jours).
Mes ressources⚓
Dans cette rubrique, vous disposez d'une interface de gestion pour chacune de vos ressources personnelles ou partagées :
- Boites aux lettres
- Agendas
- Contacts
- Tâches
Boîtes aux lettres⚓
Gestion des boites aux lettres⚓
La colonne du milieu (en affichage 3 colonnes) liste votre boîte aux lettres ainsi que celles qui vous ont été partagées.
Après avoir sélectionné une des BAL, la colonne de droite affiche à minima le type de la boite et les droits que vous possédez sur cette BAL
Lorsque vous êtes gestionnaire d'une boîte aux lettres, vous pouvez également (voir ci-après pour des explications plus poussées) :
- consulter le détail des droits que vous avez (ou allez) accorder sur la BAL,
- utiliser l'outil de restauration de dossiers pour récupérer des courriels supprimés à la suite d'un incident survenu au cours des 7 derniers jours.
Principes⚓
Il est possible de partager :
- votre BALI
- les BAL partagées dont vous êtes gestionnaire,
- vos agendas (celui lié par défaut à votre BALI et ceux que vous avez ajoutés à votre BALI)
- les agendas liés à une BAL partagées dont vous êtes gestionnaire,
- vos carnets de contacts(celui lié par défaut à votre BALI et ceux que vous avez ajoutés à votre BALI)
- les carnets de contacts liés à une BAL partagées dont vous êtes gestionnaire,
- vos listes de tâches (celle liée par défaut à votre BALI et celles que vous avez ajoutées à votre BALI)
- les listes de tâches liées à une BAL partagées dont vous êtes gestionnaire.
soit à :
- un utilisateur nommé (disponible pour toutes les ressources listées ci-dessus)
- à un groupe (non disponible pour partager une BAL) depuis une liste de l'annuaire LDAP
Partager à un utilisateur⚓
Pour partager une ressource dont vous êtes propriétaire ou gestionnaire avec un utilisateur, cliquez sur le bouton présent + en bas du tableau des partages.
Dans la fenêtre qui s'affiche, saisissez l'identifiant (prénom.nom) de l'agent que vous recherchez ou le début de son nom et choisissez une des entrées proposées automatiquement durant la saisie ou consultez l'annuaire du ministère pour rechercher l'agent puis sélectionnez le type de droits que vous souhaitez lui attribuer et enfin cliquez sur Enregistrer pour valider le partage.
Le nom de l'utilisateur s'affichera dans le tableau avec le détail de ses permissions.
Partager à un groupe⚓
Pour partager une ressource dont vous êtes propriétaire ou gestionnaire avec un groupe (via les listes de l'annuaire LDAP), cliquez sur le bouton présent + en bas du tableau des partages.
Dans la fenêtre qui s'affiche, saisissez le début du nom de la liste et choisissez une des entrées proposées automatiquement durant la saisie ou consultez l'annuaire du ministère pour recherchez la liste voulues puis sélectionnez le type de droits que vous souhaitez lui attribuer et enfin cliquez sur Enregistrer pour valider le partage.
La liste s'affichera dans le tableau avec le détail de ses permissions.
Modifier ou supprimer un partage⚓
Pour modifier ou supprimer ces permissions, il faut utiliser le menu disponible en cliquant sur la roue dentée en bas du tableau des partages.
Attention : Utilisation des listes Agents de...⚓
Pour le partage à un groupe, les « listes Agents » du Service complet ne sont pas utilisables.
Seules les « listes Agents » des entités ou les autres listes serveur sont utilisables.
Le partage à une liste n'est pas instantané, un mécanisme tourne toutes les heures pour ajouter les droits aux membres de la liste. Si vous ne voyez pas un agenda que l'on vous a partagé de cette manière, tentez de rafraîchir le cache de votre navigateur.
Remarque : Règle de priorisation des droits⚓
Dans le cas d'un partage à une liste, l'identifiant est composé d'une variable "mineqRDN=" valorisée par l'identifiant de la liste d'agents et de plusieurs variables "ou=" qui correspondent à chacun des nœuds constituant l'arborescence de l'entité où est enregistrée la liste.
Les droits de partage sont les mêmes pour l'ensemble des membres d'un groupe, cependant quand une personne fait partie :
- de plusieurs groupes ayant des droits différents c'est le droit le plus fort qui est retenu
- d'un groupe et possède des droits individuels différents ce sont les droits individuels qui sont retenus.
Remarque : Les différents types de permissions⚓
Vous pouvez attribuer 4 types de permissions :
- Lecture : ce droit permet uniquement de consulter les messages
- Écriture : Lecture + copie, déplacement, suppression et modification de messages
- Émission : Écriture + le droit d'envoyer des messages au nom de cette boîte
- Gestion : Émission + plus le droit de gérer la boîte dans "Mon Compte", "Mes ressources" et "Filtres" (apparaît dans les listes de sélection des boîtes), possibilité de créer des calendriers/carnets de contacts.
Récupérer des messages⚓
Vous disposez, pour chacune des boîtes aux lettres dont vous êtes gestionnaire, d'une fonctionnalité de récupération des messages supprimés ou perdus à la suite d'un incident survenu au cours d'un laps de temps compris entre 1 heure et 168 heures (7 jours).
La procédure est décrite sur la page de gestion des BAL si vous êtes gestionnaire.
Attention : Quelques règles à retenir⚓
La récupération des messages d'un dossier concernera tous les éléments qui s'y trouvaient : messages supprimés ET déplacés (y compris les messages filtrés).
Attention donc au nombre d'heures renseigné car cela peut représenter un volume de messages assez important.
Chaque message récupéré sera restauré dans l'état où il se trouvait avant sa suppression ou son déplacement (étiqueté - répondu - transféré - commenté ou redirigé)
Un message commenté sera récupéré en double : message original + message étiqueté "commentaire"
Le statut des messages :
- les messages récupérés dans une boîte individuelle (Bali) auront le statut "Lu"
- ceux récupérés dans les boîtes partagées auront le statut "Non lu"
La récupération des messages n'est pas récursive, il faut donc bien descendre à la racine du dossier dans lequel les messages ont disparu
Agendas⚓
Sélection des agendas⚓
Dans un premier temps vous devez choisir si vous travaillez avec votre BALI ou avec une boite fonctionnelle (dont vous êtes le gestionnaire) disposant d'un agenda.
Pour les copies écran suivante, nous choisissons de travailler depuis une BALI (cas le plus courant), la colonne du milieu (en affichage 3 colonnes) liste alors l'agenda par défaut de la BALI ainsi que ceux que vous avez créez et rattachez à votre BALI et ensuite ceux qui vous ont été partagées.
Une première action depuis cette liste est de cocher les agendas que vous voulez voir dans le module Mon Agenda.
Gestion des agendas⚓
Pour chacun des agendas, vous allez pouvoir :
- choisir de l'utiliser par défaut
- activer la synchronisation sur votre mobile
- le partager à un utilisateur ou une liste d'agents si vous en êtes propriétaire ou gestionnaire
- disposer d'un outil de restauration des événements supprimés
Créer ou supprimer un agenda⚓
Pour créer un nouvel agenda, cliquez sur le bouton "+ Créer" présent dans la barre d'outils
Dans la fenêtre qui s'affiche, saisissez le libellé que vous souhaitez donner à votre agenda puis valider la saisie en cliquant sur OK
Pour supprimer un agenda, positionnez-vous sur son libellé dans la liste des ressources puis cliquez sur l'icône de la "poubelle - Supprimer". Cette touche n'est active que pour les agendas que vous avez créé en supplément de l'agenda par défaut de la BAL qui lui ne peut pas être supprimé.
Truc & astuce : Intégrer les jours fériés ou les vacances scolaires dans un agenda⚓
Que ce soit dans votre agenda par défaut, ou dans un agenda spécifique que vous aurez créé grâce à la procédure ci-dessus, vous pouvez intégrer les jours fériés et les vacances scolaires dans un agenda Bnum de manière automatique.
Vous retrouvez la procédure en ligne dans le Portail intranet du pôle ministériel
Principes⚓
Il est possible de partager :
- votre BALI
- les BAL partagées dont vous êtes gestionnaire,
- vos agendas (celui lié par défaut à votre BALI et ceux que vous avez ajoutés à votre BALI)
- les agendas liés à une BAL partagées dont vous êtes gestionnaire,
- vos carnets de contacts(celui lié par défaut à votre BALI et ceux que vous avez ajoutés à votre BALI)
- les carnets de contacts liés à une BAL partagées dont vous êtes gestionnaire,
- vos listes de tâches (celle liée par défaut à votre BALI et celles que vous avez ajoutées à votre BALI)
- les listes de tâches liées à une BAL partagées dont vous êtes gestionnaire.
soit à :
- un utilisateur nommé (disponible pour toutes les ressources listées ci-dessus)
- à un groupe (non disponible pour partager une BAL) depuis une liste de l'annuaire LDAP
Partager à un utilisateur⚓
Pour partager une ressource dont vous êtes propriétaire ou gestionnaire avec un utilisateur, cliquez sur le bouton présent + en bas du tableau des partages.
Dans la fenêtre qui s'affiche, saisissez l'identifiant (prénom.nom) de l'agent que vous recherchez ou le début de son nom et choisissez une des entrées proposées automatiquement durant la saisie ou consultez l'annuaire du ministère pour rechercher l'agent puis sélectionnez le type de droits que vous souhaitez lui attribuer et enfin cliquez sur Enregistrer pour valider le partage.
Le nom de l'utilisateur s'affichera dans le tableau avec le détail de ses permissions.
Partager à un groupe⚓
Pour partager une ressource dont vous êtes propriétaire ou gestionnaire avec un groupe (via les listes de l'annuaire LDAP), cliquez sur le bouton présent + en bas du tableau des partages.
Dans la fenêtre qui s'affiche, saisissez le début du nom de la liste et choisissez une des entrées proposées automatiquement durant la saisie ou consultez l'annuaire du ministère pour recherchez la liste voulues puis sélectionnez le type de droits que vous souhaitez lui attribuer et enfin cliquez sur Enregistrer pour valider le partage.
La liste s'affichera dans le tableau avec le détail de ses permissions.
Modifier ou supprimer un partage⚓
Pour modifier ou supprimer ces permissions, il faut utiliser le menu disponible en cliquant sur la roue dentée en bas du tableau des partages.
Attention : Utilisation des listes Agents de...⚓
Pour le partage à un groupe, les « listes Agents » du Service complet ne sont pas utilisables.
Seules les « listes Agents » des entités ou les autres listes serveur sont utilisables.
Le partage à une liste n'est pas instantané, un mécanisme tourne toutes les heures pour ajouter les droits aux membres de la liste. Si vous ne voyez pas un agenda que l'on vous a partagé de cette manière, tentez de rafraîchir le cache de votre navigateur.
Remarque : Règle de priorisation des droits⚓
Dans le cas d'un partage à une liste, l'identifiant est composé d'une variable "mineqRDN=" valorisée par l'identifiant de la liste d'agents et de plusieurs variables "ou=" qui correspondent à chacun des nœuds constituant l'arborescence de l'entité où est enregistrée la liste.
Les droits de partage sont les mêmes pour l'ensemble des membres d'un groupe, cependant quand une personne fait partie :
- de plusieurs groupes ayant des droits différents c'est le droit le plus fort qui est retenu
- d'un groupe et possède des droits individuels différents ce sont les droits individuels qui sont retenus.
Remarque : Les différents types de permissions⚓
Vous pouvez attribuer 4 types de permissions :
- Privé : tous vos événements seront visibles en détail, y compris les privés
- Afficher : tous vos événements seront visibles sans aucun détail (disponibilité seulement)
- Lecture : tous vos événements seront visibles en détail, exceptés les privés (disponibilité seulement)
- Écriture : tous vos événements seront visibles, modifiables, supprimables et la création d'événement est possible pour le bénéficiaire
Truc & astuce : Ordonner l'affichage des agendas⚓
Vous pouvez déplacer et réagencer les agendas en cliquer-glisser sur le nom de l'agenda à déplacer.
Récupérer des événements⚓
Pour chaque agenda, vous disposez d'une fonctionnalité vous permettant de récupérer les événements supprimés ou perdus à la suite d'un incident.
Vous allez pouvoir en récupérer tout ou partie en sélectionnant une période ou en indiquant une date précise grâce au calendrier
Il vous est possible de récupérer les données d'agendas des deux dernières sauvegardes, c'est-à-dire à j-1 (Hier) ou j-2 (Avant hier)
Cliquez sur Enregistrer pour valider votre demande, la restauration génère un fichier au format ics qu'il vous suffira d'enregistrer sur votre disque pour l'importer ensuite dans votre agenda
Contacts⚓
Sélection des carnets de contacts⚓
Dans un premier temps vous devez choisir si vous travaillez avec votre BALI ou avec une boite fonctionnelle (dont vous êtes le gestionnaire) disposant d'un carnet de contacts.
Pour les copies écrans suivantes, nous choisissons de travailler depuis une BALI (cas le plus courant), la colonne du milieu (en affichage 3 colonnes) liste alors le carnet de contact par défaut de la BALI ainsi que ceux que vous avez créez et rattachez à votre BALI et ensuite ceux qui vous ont été partagés.
Une première action depuis cette liste est de cocher les carnets de contacts que vous voulez voir dans le module Annuaire.
Lorsque vous sélectionnez un carnet de contact, la colonne de droite affiche en plus des tableaux de partage, les propriétés liés, au choix :
- du carnet à utiliser par défaut
- de synchroniser ou non le carnet avec votre smartphone
Gestion des carnets de contacts⚓
Pour chacun des carnets, vous allez pouvoir :
- choisir de l'utiliser par défaut
- activer la synchronisation sur votre mobile
- le partager à un utilisateur ou une liste d'agents si vous en êtes propriétaire ou gestionnaire
- disposer d'un outil de restauration des carnets
Créer ou supprimer un carnet d'adresses⚓
Pour créer un nouveau carnet d'adresses, cliquez sur le bouton "+ Créer" présent dans la barre d'outils
Dans la fenêtre qui s'affiche, saisissez le libellé que vous souhaitez donner à votre nouveau carnet de contacts puis valider la saisie en cliquant sur OK
Pour supprimer un carnet de contacts, positionnez-vous sur son libellé dans la liste des ressources puis cliquez sur l'icône de la "poubelle - Supprimer". Cette touche n'est active que pour les carnets que vous avez créé en supplément du carnet par défaut de la BAL qui lui ne peut pas être supprimé.
Principes⚓
Il est possible de partager :
- votre BALI
- les BAL partagées dont vous êtes gestionnaire,
- vos agendas (celui lié par défaut à votre BALI et ceux que vous avez ajoutés à votre BALI)
- les agendas liés à une BAL partagées dont vous êtes gestionnaire,
- vos carnets de contacts(celui lié par défaut à votre BALI et ceux que vous avez ajoutés à votre BALI)
- les carnets de contacts liés à une BAL partagées dont vous êtes gestionnaire,
- vos listes de tâches (celle liée par défaut à votre BALI et celles que vous avez ajoutées à votre BALI)
- les listes de tâches liées à une BAL partagées dont vous êtes gestionnaire.
soit à :
- un utilisateur nommé (disponible pour toutes les ressources listées ci-dessus)
- à un groupe (non disponible pour partager une BAL) depuis une liste de l'annuaire LDAP
Partager à un utilisateur⚓
Pour partager une ressource dont vous êtes propriétaire ou gestionnaire avec un utilisateur, cliquez sur le bouton présent + en bas du tableau des partages.
Dans la fenêtre qui s'affiche, saisissez l'identifiant (prénom.nom) de l'agent que vous recherchez ou le début de son nom et choisissez une des entrées proposées automatiquement durant la saisie ou consultez l'annuaire du ministère pour rechercher l'agent puis sélectionnez le type de droits que vous souhaitez lui attribuer et enfin cliquez sur Enregistrer pour valider le partage.
Le nom de l'utilisateur s'affichera dans le tableau avec le détail de ses permissions.
Partager à un groupe⚓
Pour partager une ressource dont vous êtes propriétaire ou gestionnaire avec un groupe (via les listes de l'annuaire LDAP), cliquez sur le bouton présent + en bas du tableau des partages.
Dans la fenêtre qui s'affiche, saisissez le début du nom de la liste et choisissez une des entrées proposées automatiquement durant la saisie ou consultez l'annuaire du ministère pour recherchez la liste voulues puis sélectionnez le type de droits que vous souhaitez lui attribuer et enfin cliquez sur Enregistrer pour valider le partage.
La liste s'affichera dans le tableau avec le détail de ses permissions.
Modifier ou supprimer un partage⚓
Pour modifier ou supprimer ces permissions, il faut utiliser le menu disponible en cliquant sur la roue dentée en bas du tableau des partages.
Attention : Utilisation des listes Agents de...⚓
Pour le partage à un groupe, les « listes Agents » du Service complet ne sont pas utilisables.
Seules les « listes Agents » des entités ou les autres listes serveur sont utilisables.
Le partage à une liste n'est pas instantané, un mécanisme tourne toutes les heures pour ajouter les droits aux membres de la liste. Si vous ne voyez pas un agenda que l'on vous a partagé de cette manière, tentez de rafraîchir le cache de votre navigateur.
Remarque : Règle de priorisation des droits⚓
Dans le cas d'un partage à une liste, l'identifiant est composé d'une variable "mineqRDN=" valorisée par l'identifiant de la liste d'agents et de plusieurs variables "ou=" qui correspondent à chacun des nœuds constituant l'arborescence de l'entité où est enregistrée la liste.
Les droits de partage sont les mêmes pour l'ensemble des membres d'un groupe, cependant quand une personne fait partie :
- de plusieurs groupes ayant des droits différents c'est le droit le plus fort qui est retenu
- d'un groupe et possède des droits individuels différents ce sont les droits individuels qui sont retenus.
Récupérer un carnet d'adresses⚓
Pour chaque carnet d'adresses, vous disposez d'une fonctionnalité vous permettant de récupérer les contacts supprimés ou perdus à la suite d'un incident.
Il vous est possible de récupérer les carnets des deux dernières sauvegardes, c'est-à-dire à j-1 (Hier) ou j-2 (Avant hier)
La restauration génère un fichier vCard (format vcf) qu'il vous suffira d'enregistrer sur votre disque pour l'importer ensuite depuis le module Annuaire.
Tâches⚓
Sélection des listes de tâches⚓
Dans un premier temps vous devez choisir si vous travaillez avec votre BALI ou avec une boite fonctionnelle (dont vous êtes le gestionnaire) disposant d'une liste de tâches
Pour les copies d'écran suivantes, nous choisissons de travailler depuis une BALI (cas le plus courant), la colonne du milieu (en affichage 3 colonnes) liste alors par défaut la liste de tâches de la BALI ainsi que celles que vous avez créez et rattachez à votre BALI et ensuite celles qui vous ont été partagées.
Une première action depuis cette liste est de cocher les listes de tâches que vous voulez voir dans le module Mes tâches.
Gestion des listes de tâches⚓
Pour chacune de ces listes, vous allez pouvoir :
- choisir de l'utiliser par défaut
- activer la synchronisation sur votre mobile
- le partager à un utilisateur ou une liste d'agents si vous en êtes propriétaire ou gestionnaire
Créer ou Supprimer une liste de tâches⚓
Pour créer une nouvelle liste de tâches, cliquez sur le bouton "+ Créer" présent dans la barre d'outils
Dans la fenêtre qui s'affiche, saisissez le libellé que vous souhaitez donner à votre nouvelle liste puis valider la saisie en cliquant sur OK
Pour supprimer une liste de tâches, positionnez-vous sur son libellé dans la liste des ressources puis cliquez sur l'icône de la "poubelle - Supprimer". Cette touche n'est active que pour les listes que vous avez créé en supplément de la liste par défaut de la BAL qui elle ne peut pas être supprimé.
Principes⚓
Il est possible de partager :
- votre BALI
- les BAL partagées dont vous êtes gestionnaire,
- vos agendas (celui lié par défaut à votre BALI et ceux que vous avez ajoutés à votre BALI)
- les agendas liés à une BAL partagées dont vous êtes gestionnaire,
- vos carnets de contacts(celui lié par défaut à votre BALI et ceux que vous avez ajoutés à votre BALI)
- les carnets de contacts liés à une BAL partagées dont vous êtes gestionnaire,
- vos listes de tâches (celle liée par défaut à votre BALI et celles que vous avez ajoutées à votre BALI)
- les listes de tâches liées à une BAL partagées dont vous êtes gestionnaire.
soit à :
- un utilisateur nommé (disponible pour toutes les ressources listées ci-dessus)
- à un groupe (non disponible pour partager une BAL) depuis une liste de l'annuaire LDAP
Partager à un utilisateur⚓
Pour partager une ressource dont vous êtes propriétaire ou gestionnaire avec un utilisateur, cliquez sur le bouton présent + en bas du tableau des partages.
Dans la fenêtre qui s'affiche, saisissez l'identifiant (prénom.nom) de l'agent que vous recherchez ou le début de son nom et choisissez une des entrées proposées automatiquement durant la saisie ou consultez l'annuaire du ministère pour rechercher l'agent puis sélectionnez le type de droits que vous souhaitez lui attribuer et enfin cliquez sur Enregistrer pour valider le partage.
Le nom de l'utilisateur s'affichera dans le tableau avec le détail de ses permissions.
Partager à un groupe⚓
Pour partager une ressource dont vous êtes propriétaire ou gestionnaire avec un groupe (via les listes de l'annuaire LDAP), cliquez sur le bouton présent + en bas du tableau des partages.
Dans la fenêtre qui s'affiche, saisissez le début du nom de la liste et choisissez une des entrées proposées automatiquement durant la saisie ou consultez l'annuaire du ministère pour recherchez la liste voulues puis sélectionnez le type de droits que vous souhaitez lui attribuer et enfin cliquez sur Enregistrer pour valider le partage.
La liste s'affichera dans le tableau avec le détail de ses permissions.
Modifier ou supprimer un partage⚓
Pour modifier ou supprimer ces permissions, il faut utiliser le menu disponible en cliquant sur la roue dentée en bas du tableau des partages.
Attention : Utilisation des listes Agents de...⚓
Pour le partage à un groupe, les « listes Agents » du Service complet ne sont pas utilisables.
Seules les « listes Agents » des entités ou les autres listes serveur sont utilisables.
Le partage à une liste n'est pas instantané, un mécanisme tourne toutes les heures pour ajouter les droits aux membres de la liste. Si vous ne voyez pas un agenda que l'on vous a partagé de cette manière, tentez de rafraîchir le cache de votre navigateur.
Remarque : Règle de priorisation des droits⚓
Dans le cas d'un partage à une liste, l'identifiant est composé d'une variable "mineqRDN=" valorisée par l'identifiant de la liste d'agents et de plusieurs variables "ou=" qui correspondent à chacun des nœuds constituant l'arborescence de l'entité où est enregistrée la liste.
Les droits de partage sont les mêmes pour l'ensemble des membres d'un groupe, cependant quand une personne fait partie :
- de plusieurs groupes ayant des droits différents c'est le droit le plus fort qui est retenu
- d'un groupe et possède des droits individuels différents ce sont les droits individuels qui sont retenus.
Remarque : Les différents types de permissions⚓
Vous pouvez attribuer 2 types de permissions :
- Lecture : toutes vos tâches seront visibles en détail
- Écriture : Lecture + modification, suppresion et création de tâches possible
Mon compte⚓
Cette section permet de gérer vos informations personnelles comme vos coordonnées, votre mot de passe, vos absences, votre accès internet.
Informations personnelles⚓
Informations personnelles⚓
Cette page affiche des informations spécifiques liées à votre compte et les informations publiées dans l'annuaire de ministère.
Certaines informations personnelles sont modifiables par l'agent si la cellule informatique de proximité a autorisé la modification des informations personnelles dans Amédée. Si les modifications ne vous sont pas autorisés, vous devez contacter vos administrateurs Amédée.
Publication photographique⚓
La photographie doit avoir été préalablement téléchargée par le service informatique de proximité dans le logiciel Amédée. La présence de la photo est obligatoire lors d'une demande de carte agent.
Si l'agent le désire, il peut dé-publier sa photographie dans les deux annuaire suivants :
- L'annuaire du ministère (Anais)
- L'annuaire de l'administration (Maia)
en décochant les cases correspondantes.
Mot de passe⚓
Principe⚓
Mot de passe initial
Lors de la création de la boite aux lettres individuelles (ou du compte bureautique pour les utilisateurs n'ayant pas de boite aux lettres) un mot de passe initial est fourni par la cellule informatique de proximité. Ce mot de passe doit être changé rapidement.
Après une première identification avec le mot de passe initial :
pendant 15 jours une fenêtre d'avertissement propose de changer le mot de passe.
passé cette période d'avertissement, pendant 7 jours, le système envoie quotidiennement un message d'injonction de changement obligatoire de mot de passe : "URGENT : Vous devez changer votre mot de passe initial".
passé cette période d'injonction, le compte de messagerie est bloqué.
Changement de mot de passe
La durée de vie d'un mot de passe est de 418 jours, passé ce délai, la modification du mot de passe est forcée et l'utilisateur a 60 jours pour changer le mot de passe.
vous êtes prévenu par une pop-up pendant les 15 premiers jours
vous recevez un message journalier sur votre BALI pendant les 45 jours suivants
passé ce délai, votre compte de messagerie est bloqué
Seul les administrateurs Amédée peuvent débloquer un compte bloqué en demandant la réinitialisation du mot de passe.
Changer son mot de passe⚓
Attention : Attention⚓
Le nouveau mot de passe doit être différent de tous les anciens mots de passe et être différent du dernier par au moins 3 caractères.
Il ne doit pas contenir le nom ou le prénom de l'utilisateur.
Il doit avoir une longueur d'au moins 10 caractères, avec au moins un caractère de chaque type : majuscule, minuscule, chiffre, caractère spécial (!"#§%&'()*+,-./ :<=>?@]_| )
Les accents (â à é è ê ...) ne sont pas autorisés.
Le délai entre deux changements de mot de passe est de 24h.
Si vous synchronisez un téléphone avec Mél, pensez à mettre à jour le nouveau mot de passe sur les comptes du téléphone.
Gestionnaire d'absence⚓
Principe⚓
Vous pouvez activer ou désactiver un message de réponse automatique d'absence pour une absence ponctuelle ou créer une réponse automatique d'absence pour une absence récurrente comme un temps partiel par exemple.
Dans un premier temps vous devez sélectionner la bal pour laquelle vous souhaitez gérer les messages d'absence (votre BALI ou toute BAL partagée dont vous êtes gestionnaire).
Absence ponctuelle⚓
S'il est activé, un message sera envoyé automatiquement aux émetteurs qui vous écrivent.
Des messages différents peuvent être générés pour les courriels internes aux ministères et ceux provenant de l'extérieur (Internet et réseau interministériel).
L'objet des messages de réponse envoyés est : « Réponse automatique : [sujet du message initial] ».
La réponse automatique est désactivée à la fin de la date période indiquée.
Le gestionnaire d'absence n'émet qu'un message par expéditeur et par jour.
Absence récurrente⚓
Vous pouvez créer une ou plusieurs absence récurrente en cliquant sur "Ajouter une nouvelle absence".
Vous paramétrez ensuite la récurrence, la plage de l'absence et enfin le message que recevront les personnes qui vous écrivent.
SI l'absence récurrente n'a plus lieu d'être, vous pouvez la supprimer en cliquant sur "Supprimer cette absence"
Accès internet⚓
Ce panneau permet d'activer l'accès utilisateur à l'interface Web de Bnum depuis l'internet
Pour une BALI, il est possible d'accéder à l'interface Web de Bnum depuis internet après accord de la hiérarchie si les droits vous ont été donnés par votre service informatique (via le logiciel Amédée), après avoir coché la case "Activer l'accès par Internet à Mél (actif si coché)", cliquer sur Enregistrer
Ainsi que pour une BAL partagée (BALU ou BALF), il est possible d'accéder à l'interface Web de Bnum depuis internet après accord de la hiérarchie. Les droits sont donnés par le service informatique (via le logiciel Amédée), le gestionnaire de la BALP procède de la même manière que pour une Bali après avoir sélectionner la boite partagée pour laquelle il est gestionnaire
Réglementaire : Condition générale d'utilisation pour le surf Internet⚓
Le Responsable de la Sécurité des Systèmes d'Information (RSSI) doit avoir autorisé l'accès à Internet depuis le logiciel Amédée.
Les 3 profils possibles sont :
- Accès Étendu :Économe en bande passante et garantissant la mise à disposition des accès internet de base nécessaires aux activités professionnelles. Ce profil s'appliquera à la majorité des agents.
- Accès Standard :Doit répondre à des attentes métiers spécifiques. Il sera attribué aux agents ayant un besoin professionnel avéré d'accéder à des sites à forte consommation de bande passante (facebook, youtube...).
- Accès Non autorisée
Synchronisation mobile⚓
Réglementaire : Conditions générales d'utilisation pour la synchronisation des appareils mobiles⚓
Le Responsable de la Sécurité des Systèmes d'Information (RSSI) doit avoir autorisé la synchronisation de la messagerie avec le terminal mobile depuis le logiciel Amédée.
Les 3 profils possibles sont :
- synchronisation non autorisée
- synchronisation avec un profil standard
- synchronisation avec un profil sensible
Pour rendre le service effectif, il faut :
- Télécharger la charte d'utilisation des mobiles
- Cocher la case pour valider les conditions générales d'utilisation
- Cliquer sur Enregistrer
Truc & astuce : Synchronisation des boites partagées⚓
Il est nécessaire qu'un gestionnaire de la boite partagée valide les conditions pour que tous les utilisateurs puissent ensuite choisir de synchroniser la boite partagée sur leurs appareils mobiles
Gestionnaire de listes⚓
Cette page permet à l'utilisateur de gérer les listes de diffusion pour lesquelles il a été déclaré gestionnaire par son service informatique de proximité (il s'agit de listes serveurs créées depuis l'application Amédée).
L'ensemble des listes apparaît dans la première fenêtre.
Dans la deuxième fenêtre apparaissent les membres de la liste sélectionnée.
Plusieurs actions sont possible sur les listes :
- Choisir dans l'annuaire permet de naviguer dans l'annuaire du ministère pour choisir un membre à ajouter.
- Saisir une adresse email permet d'ajouter des destinataires extérieurs au ministère (exemple : natacha@sfr.fr)
- Retirer un ou tous les membres de la liste
- Exporter les membres permet de créer un fichier au format .csv
- Importer des membres permet de récupérer un fichier au format .csv (ce fichier doit contenir une adresse valide par ligne et pas de caractères accentués, d'espace, virgule, cédille, "_")
Liens suspects⚓
Mes statistiques⚓
Cette section présente toutes les informations concernant la synchronisation des mobiles avec votre compte Mél.
Mobiles⚓
Liste des appareils⚓
Chacun des appareils sur lequel vous avez configuré votre compte individuel et/ou une boîte aux lettres partagée apparaît dans la liste des mobiles
Pour chaque appareil configuré, vous disposez d'un écran de gestion où vous pourrez agir à distance sur les synchronisations, les comptes ou les données stockées en sélectionnant son identifiant :
Supprimer l'appareil de la base de données (ré-initialisation complète ou appareil ne servant plus) : Lorsqu'un appareil n'est plus utilisé, a été réinitialisé complètement ou dont les synchronisations sont incohérentes, il convient d'en supprimer l'enregistrement dans la base de données. L'appareil n'apparaîtra plus dans la liste des mobiles jusqu'à ce que vous ayez reconfiguré votre compte dessus.
Réinitialiser la synchronisation (en cas de problème) : En cas d'incohérence entre les données de l'appareil et celles de la messagerie, vous pouvez réinitialiser la synchronisation sur le serveur ; le paramétrage de l'appareil ne sera pas modifié.
Effacer les données de l'appareil à distance (en cas de perte ou de vol de l'appareil, nécessite le changement du mot de passe) : En cas de perte ou de vol de l'appareil, cette opération aura pour conséquence la réinitialisation complète de l'appareil c'est-à-dire qu'il sera reconfiguré comme en sortie d'usine. L'intégralité du contenu sera effacé et votre mot de passe sera à changer. Cette opération n'est possible que lorsque l'appareil est allumé et connecté au réseau.
Annuler l'effacement des données de l'appareil à distance (si l'appareil est retrouvé) : Si vous avez demandé un effacement de données à distance et que vous avez retrouvé votre appareil, vous pouvez toutefois annuler l'opération si et seulement si celui-ci n'était pas allumé et connecté ; dans le cas contraire, la réinitialisation d'usine aura été effectuée, vos données effacées et votre mot de passe sera à changer.
Cet écran vous informe également des premières et dernières synchronisations de chaque compte configuré sur l'appareil ; vous pouvez relancer une synchronisation ou supprimer un compte qui n'a plus lieu d'être.
Enfin, vous pouvez prendre connaissance du détail de la dernière synchronisation pour chaque ressource des boîtes auxquelles vous avez accès : mails, contacts, agendas... et si vous le souhaitez, vous pourrez relancer la synchronisation d'une ressource en particulier.
Truc & astuce : Problèmes fréquents de synchronisation⚓
De manière soudaine, il arrive que le téléphone mobile ne synchronise plus tout ou une partie des éléments du compte de l'agent.
Il faut donc procéder de la manière suivante :
Dans un premier temps, via l'interface ci-dessus, réinitialiser la synchronisation (en cas de problème)
Si le problème de synchronisation perdure alors :
Supprimer le compte sur le téléphone mobile
Supprimer l'appareil de la base de données (ré-initialisation complète ou appareil ne servant plus)
Re-création du compte sur le mobile
Si le problème persiste après cette procédure contacter votre service informatique en précisant le modèle de téléphone Androïd ou IOS et sa version.
Faire une suggestion⚓
Cette section vous invite à faire remonter vos propositions d'amélioration.
Il est possible de :
- Rechercher les évolutions proposées par les utilisateurs du Bnum,
- Proposer une idée d'évolution pour le Bnum (innovation, ergonomie, nouvelle fonctionnalité ...) si celle-ci n'a pas déjà été proposée,
- Voter pour les évolutions proposées qui nous intéressent aussi.
Remarque : Et si vous cherchez de l'aide ?⚓
Ce module n'est pas destiné à régler les problèmes d'utilisation ou le mauvais fonctionnement qui doivent être adresser à votre cellule informatique de proximité.