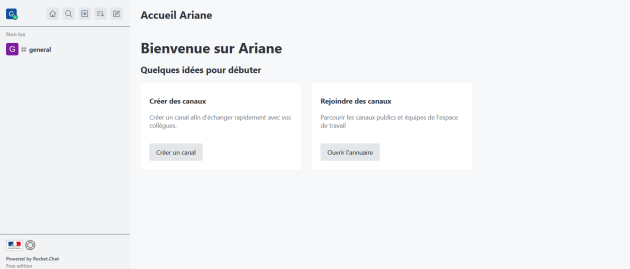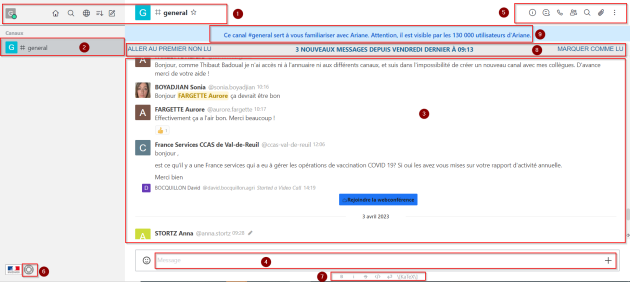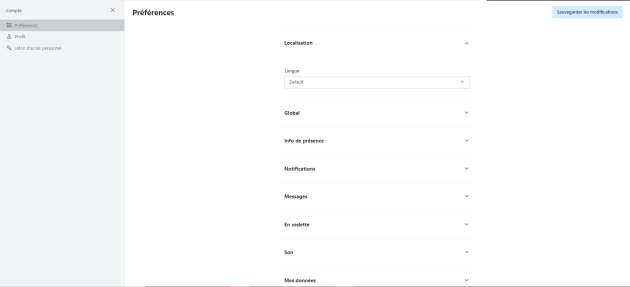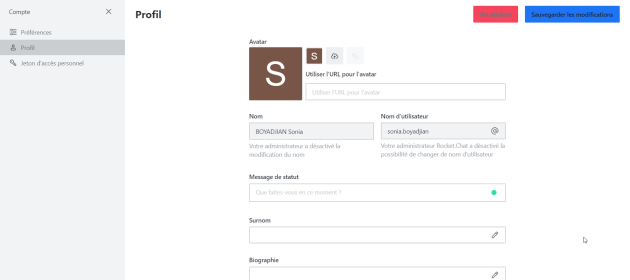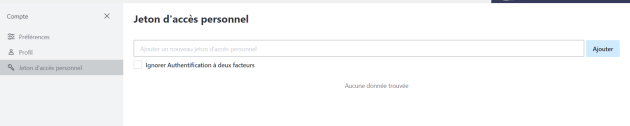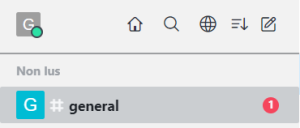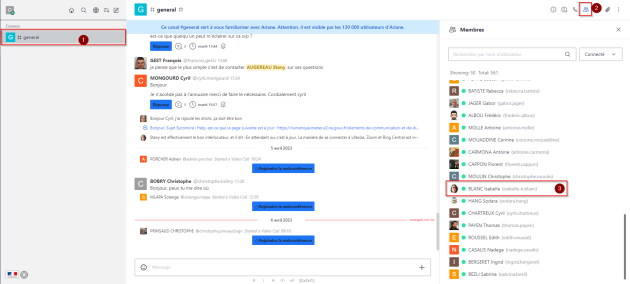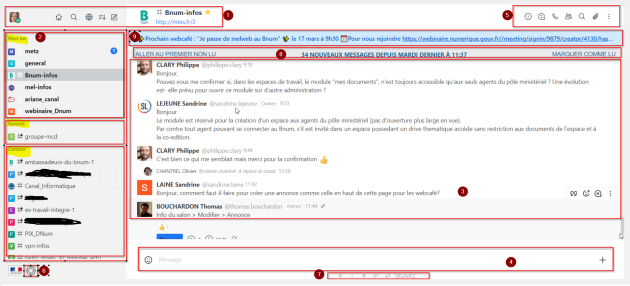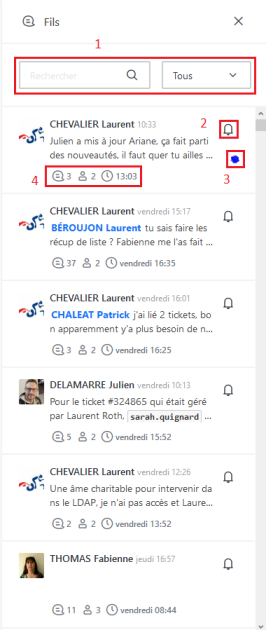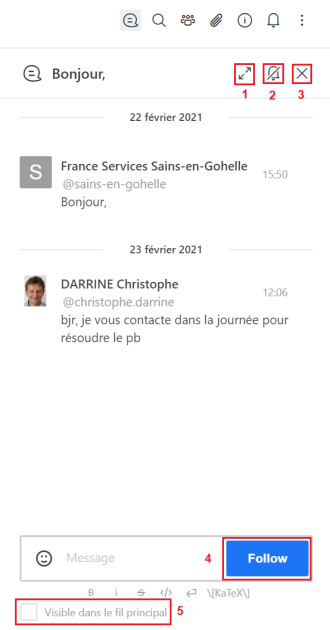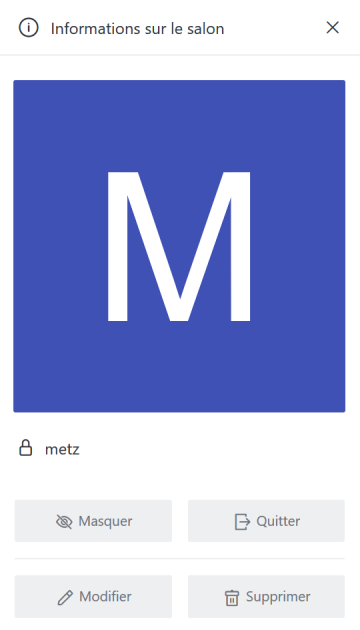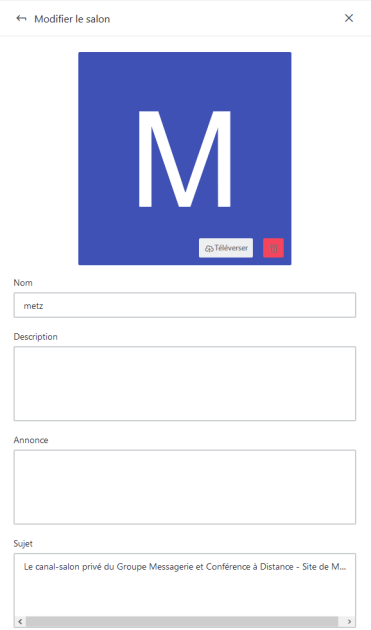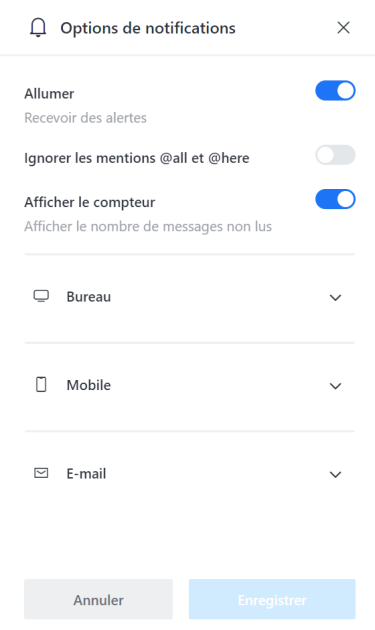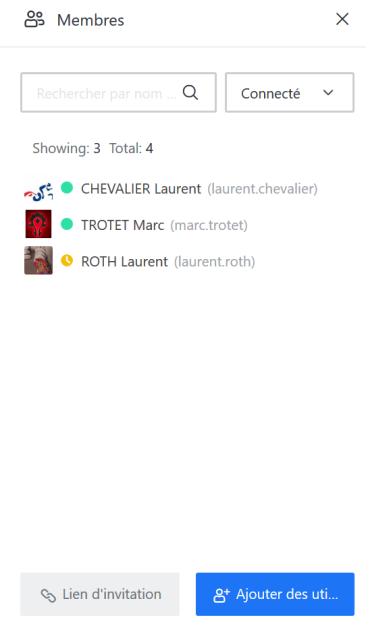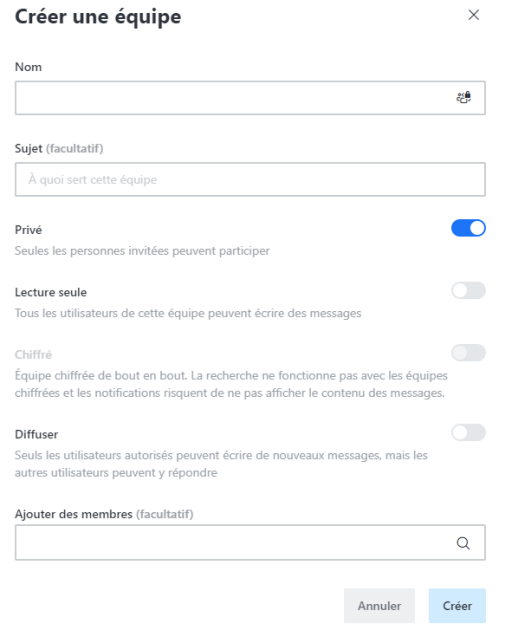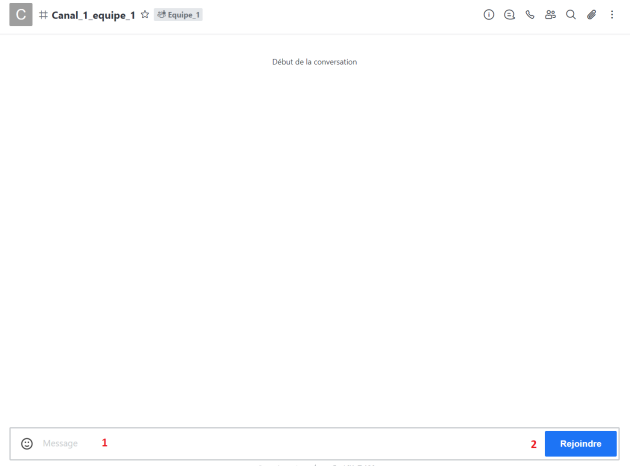Mes discussions⚓
Concept : Discussion⚓
Ariane Rocket.Chat
Mes discussions, précédemment appelé Ariane, est le module qui permet d'échanger de courts messages ou des fichiers (maximum 10Mo) avec l'ensemble des agents présents dans l'annuaire ministériel et offre la possibilité aussi de connexion à des utilisateurs externes.
Mes discussions utilise la notion de "canal", ou salon de conversation, pour mettre en relation ses utilisateurs.
Ce module est basé sur Rocket.Chat
Connexion à Mes discussions⚓
Connexion depuis le courrielleur ou l'interface Web⚓
Depuis Courrielleur, l'application est accessible par le bouton![]() qui redirige vers le navigateur web et par le bouton
qui redirige vers le navigateur web et par le bouton ![]() depuis le Bnum.
depuis le Bnum.
* le navigateur web ouvre le module Ariane (discussion) dans votre session Bnum
Vous accédez à la page d'accueil d'Ariane.
Tous les agents du ministère sont déjà utilisateurs du service et visibles par les autres
Seul le canal #general est disponible à la première connexion : C'est un salon public ouvert à tous les utilisateurs identifiés dans l'annuaire et déjà connectés au moins une fois à Ariane.
L'aide en ligne est accessible depuis l'icône "Home" ou ![]() située en bas à gauche
située en bas à gauche
Connexion depuis L’URL d'Ariane⚓
https://ariane.din.developpement-durable.gouv.fr/
Vous accédez à la page d'authentification d'Ariane.
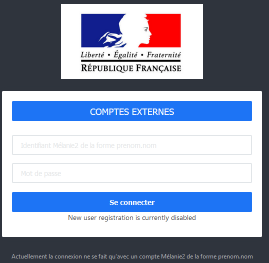
Pour les agents présents sur Mél (MTE, MTECT-MTE, MASA, CEREMA, DDT, DDETS et/ou PP ...) authentifiez-vous à l'aide de votre identifiant Mél.
Pour les extérieurs à Mél, cliquer sur "Comptes externes":
La connexion à Ariane, depuis un compte externe, n'est possible que depuis l'URL directe https://ariane.din.developpement-durable.gouv.fr. Le bouton dédié "Comptes externes" redirige vers la page d'authentification Cerbère, permettant notamment l'accès depuis un compte France Connect.
Les utilisateurs externes se voient attribuer un rôle "guest" (invité) dans Ariane : ce rôle ne leur permet pas de faire de recherches de salons ou d'utilisateurs. Ils ne peuvent donc pas initier de conversations, rejoindre des canaux publics ou privés.
En revanche, les utilisateurs Mél peuvent trouver les comptes externes via la recherche Ariane. Le résultat de cette recherche va offrir la possibilité de commencer une conversation avec eux et aussi de les inviter dans des canaux privés ou publics.
Connexion depuis Rocket.Chat⚓
Vous pouvez utiliser le client lourd Rocket.Chat sur votre smartphone par exemple en utilisant le serveur https://ariane.din.developpement-durable.gouv.fr/ et vos identifiants Mél
Ergonomie et paramétrage global de Discussion⚓
Page d'accueil "Home"⚓
Interface⚓
Cliquer sur "Général"
La fenêtre de l'application est scindée en plusieurs parties.
Barre d'outils générale (1)
Liste des canaux (2)
Liste des messages échangés (3)
Zone de saisie (4)
Barre d'outils du canal (5)
Aide en ligne (6)
Formatage du texte (7)
Information nouveaux messages non lus depuis la dernière lecture (8)
Barre d'information du salon (9)
Barre d’outils générale⚓

Cliquez sur votre initiale ou votre avatar pour paramétrer le compte.
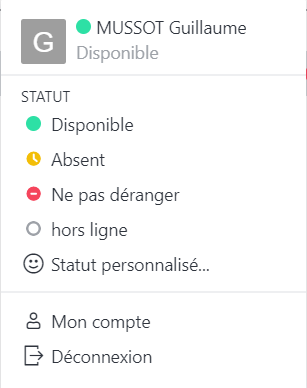
Il existe différents types de statut :
Disponible : en ligne et actif
Absent : en ligne et absent
Ne pas déranger : en ligne et occupé
Invisible : hors ligne
Statut personnalisé : l'utilisateur peut modifier son statut avec possibilité de mettre un commentaire.
La couleur du statut est affichée devant le nom dans la liste des membres du salon ou dans la liste des messages privés.
Mon compte⚓
Laissez les préférences renseignées par défaut. C'est ici que l’utilisateur peut régler certaines préférences comme : les notifications, l'info de présence (Disponible-Absent-Ne pas déranger-Invisible), les alertes sonores, etc.
Depuis le menu Profil, vous pouvez modifier votre avatar (image que vous choisissez pour vous représenter) ou utiliser l'initiale de votre identifiant (par défaut)
Surnom : possibilité de se définir un surnom pour améliorer les recherches et citations.
Pour accéder aux jetons d'accès personnels,
Accédez au menu Avatar > Mon compte > Jetons d'accès personnels.
Vous pouvez créer des jetons d'accès personnalisés à utiliser lors des appels d'API (API - en Français- interface de programmation d'application)
Dans le tableau de bord du jeton d'accès, saisissez le nom du jeton et cliquez sur Ajouter.
Vous pouvez configurer si vous souhaitez ou non ignorer 2FA lors de son utilisation en cochant la case Ignorer l'authentification à deux facteurs.
Entrez votre mot de passe ou votre code 2FA pour vérifier.
Votre jeton est généré avec succès. Un ID utilisateur et un jeton s'affichent.
Supprimer un jeton d'accès :
Dans la liste Jeton d'accès personnel, cliquez sur l'icône Supprimer en regard du jeton que vous choisissez de supprimer.
Régénérer un jeton d'accès existant :
Dans la liste Jeton d'accès personnel, cliquez sur l'icône Régénérer en regard du jeton que vous choisissez de régénérer.
Attention, la régénération du token passe celui-ci obligatoirement avec authentification à double facteur. Il faut donc supprimer et recréer le token si vous l'avez perdu
Afficher⚓
![]() L'accueil d'Ariane et affiche la documentation d'Ariane.
L'accueil d'Ariane et affiche la documentation d'Ariane.
![]() Recherche
Recherche
Permet de trouver un utilisateur ou un canal existant dans la liste des canaux de l'utilisateur
Touche "Echap" permet de quitter la recherche.
![]() Annuaire
Annuaire
Permet d'afficher la liste de tous les utilisateurs, des canaux publics et des canaux privés de l'utilisateur.
![]() Affiche un sous menu de mode d'affichage et de tri
Affiche un sous menu de mode d'affichage et de tri
![]() Créer nouveau
Créer nouveau
Pour découvrir comment créer votre canal, vous pouvez consulter la partie Création d'un nouveau canal ci-après
![]() Favoris
Favoris
Permet de classer des canaux comme favoris, ceux-ci s'afficheront en premier dans la liste des canaux
Utilisation de Mes discussions⚓
Les différents types de canaux⚓
Vos messages seront lus par tous les membres du canal, soit en direct par ceux qui sont en ligne, soit au moment de leur reconnexion pour les absents.
Canal public
Le canal (précédé d'un #) est visible et utilisable par tous les utilisateurs d'Ariane.
Canal privé
Le canal (précédé d'un # cadenas ) n'est visible que par les membres autorisés.
Il est utilisé pour des sujets sensibles, confidentiels ou limité à un petit nombre de participants (groupe de travail, équipe répartie sur plusieurs sites, animation de communauté).
Ce canal ne peut être rejoint que par invitation du propriétaire du canal.
L'affichage des différents canaux⚓
Participer à une discussion⚓
Pour écrire un message :
Taper votre texte dans la zone de saisie en bas de l'écran et appuyer sur "Entrer",
Pour passer à la ligne dans le message, maintenir la touche "Contrôle" puis appuyer sur "Entrer",
Commencer son message par "/" ouvre des fonctions supplémentaires (ex : " /exportmembers" permet d'exporter la liste des membres d'un salon)
Pour ajouter une pièce jointe, cliquer sur le + à droite de la zone de saisie ou glisser/déposer le fichier dans la zone de texte (maximum 10 Mo).
Pour formater votre texte, vous pouvez utiliser les boutons sous la zone de saisie
Le message apparaît dans la liste des messages.
Échanger des messages privés⚓
Vous pouvez échanger des messages privés avec une autre personne.
Les messages privés ne peuvent s'adresser qu'à un seul autre utilisateur d'Ariane.
Si la personne n'est pas connectée à Ariane elle recevra une notification par courriel.
Pour choisir la personne avec qui dialoguer :
Taper le nom de la personne dans le champ recherche
 si l'agent s'est déjà connecté à Ariane ou plus simple à partir de l'annuaire
si l'agent s'est déjà connecté à Ariane ou plus simple à partir de l'annuaire  .
.Sélectionner la personne dans la liste qui apparaît.
Vous pouvez aussi :
Sélectionner un canal (1)
Cliquer sur "Liste des membres" (2)
Cliquer sur le nom de la personne (3) si elle est dans la liste, sinon faire une recherche à l'aide du champ en sélectionnant "Disponible" ou "Tous" ("Tous" permet d'afficher même les agents jamais connectés à Ariane)
Cliquer sur "Direct Message"
Actions sur un message⚓
Depuis la fenêtre principale :
Depuis le fil de discussion :
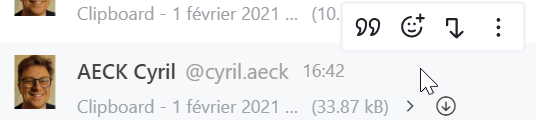
![]() Permet une réponse rapide et unique à un message
Permet une réponse rapide et unique à un message
![]() Permet de réagir avec un émoticône au message
Permet de réagir avec un émoticône au message
![]() Permet de répondre dans un fil de discussion en reprenant le message d'origine dans le volet de discussion.
Permet de répondre dans un fil de discussion en reprenant le message d'origine dans le volet de discussion.
![]() A partir d'un fil de discussion, permet de revenir au message dans la fenêtre principale
A partir d'un fil de discussion, permet de revenir au message dans la fenêtre principale
Affiche une liste d'actions possibles. Cette liste varie en fonction de vos droits dans le salon et de l'endroit (fenêtre centrale - liste des fils)
Cite le message. La personne citée ne reçoit un mail que si elle est déconnectée. Elle permet de répondre à un utilisateur rapidement sans engager un fil de discussion qui peut parfois être long.
![]()
Permet de réagir avec un émoticône au message
![]()
Permet de répondre dans un fil de discussion en reprenant le message d'origine dans le volet de discussion.
![]()
Permet de répondre à l'utilisateur en lui adressant un message privé
![]()
Permet d'être notifié lorsqu'il y a un nouveau message dans un fil de discussion, comme si c'était une interpellation nominative (avec @prenom.nom)
![]()
Génère un lien HTML qui renvoie vers le message.
Copie le texte du message.
Modifie un message déjà envoyé dans le salon.
![]()
Conserve le message accessible par la suite depuis la barre d'outils de droite à tous les utilisateurs du canal. Seul le propriétaire du canal peut épingler un message.
![]()
Conserve le message comme un favori accessible par la suite depuis la barre d'outils de droite. Les favoris sont propres à chaque utilisateur.
![]()
Replace la discussion dans « non lu » en haut de la colonne de gauche ( Panneau listant les différents salons et discussions)
![]()
Permet de signaler aux modérateurs d'un canal un message inapproprié. Ouvre une fenêtre pop-up demandant "Pourquoi voulez-vous le signaler ?".
Supprime, du canal, un message dont je suis l'auteur.
Action sur l'avatar⚓
A partir de l'écran principal et des fils de discussion, un clic sur l'avatar d'un utilisateur ouvre une "carte de visite" synthétisant les informations du contact.
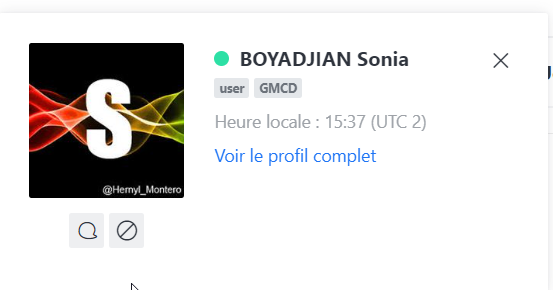
Voir le profil complet : permet d'afficher une fenêtre d'informations sur l'utilisateur
Selon le statut de l'utilisateur dans le canal, 2 ou 3 icônes seront présentes :
![]() Message direct : permet d'envoyer un message privé à l'utilisateur
Message direct : permet d'envoyer un message privé à l'utilisateur
![]() Définir comme propriétaire : permet d'attribuer le statut de propriétaire du canal à l'utilisateur
Définir comme propriétaire : permet d'attribuer le statut de propriétaire du canal à l'utilisateur
Ouvre un sous menu d'actions possibles sur l'utilisateur (Définir comme responsable, modérateur - Ignorer - Rendre muet - Retirer du salon)
Truc & astuce :
Utiliser :
@ dans la phrase permet de choisir un des membres du canal pour le nommer. S'il n'est pas connecté à Discussion il recevra une notification par courriel.
@all notifie tous les participants du salon.
@here notifie les utilisateurs connectés.
Outils autour de Mes discussions⚓
Barre d'outils⚓

Plusieurs actions sont possibles depuis la barre d'outils du canal sélectionné.
![]() Video Chat - Webconférence
Video Chat - Webconférence
Permet de lancer une webconf depuis un salon même depuis internet (attention Firefox est capricieux avec la webconf de l'Etat, privilégiez Chrome, Edge chromium, le package webconf), ouvre une page web de Web-conférence de l'Etat (ex JITSI), pour plus d'informations vous pouvez consulter la page d'aide sur les espaces de réunions.
![]() Fils de discussion
Fils de discussion
La gestion des fils de discussion a évolué lors de la dernière mise à jour.
1er cas : vous n'êtes pas concernés par le fil
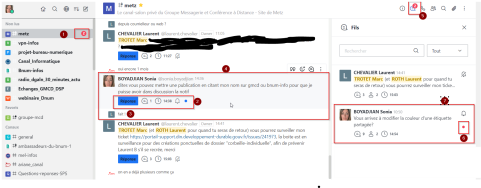
Le salon passera en "non lu", par contre rien ne s'affichera dans la colonne de gauche (nom des canaux), pas de chiffre à droite du nom (1). Dans la fenêtre principale vous pourrez voir qu'un fil de discussion est en cours (4),
À partir de cette fenêtre centrale, pour afficher et/ou répondre à un fil de discussion
cliquer sur le bouton "Réponse(s)" (2)
cliquer sur la première réponse du fil (3). Par défaut la première réponse faite dans le fil s'affiche dans le volet principal, les suivantes non sauf si l'agent coche la case "Visible dans le fil principal" (voir plus loin)
Depuis la barre d'outils canaux, un clic sur l'icône fil (5) affichera aussi tous les fils du canal, groupe ou message privé
2ème cas : vous êtes concernés par le fil
Dans ce cas, à côté du nom du canal, s'affichera un chiffre (1), l'icône dans la barre d'outils canaux aura aussi un chiffre (5), chiffre correspondant aux nombres de canaux pour lequel vous êtes concernés par des nouveaux messages.
Tout comme dans l'exemple précédent depuis la fenêtre centrale (4), vous pourrez accéder au fil de discussion via (2) ou (3).
Ou depuis la barre d'outils canaux (5), en cliquant sur l'icône vous aurez cette fenêtre :
À partir de cette fenêtre, l'utilisateur peut retrouver tous les fils de discussion du canal, groupe ou message privé.
1 - Permet de faire une recherche dans les fils avec un choix de critère "Tous - Suivi - Non lus"
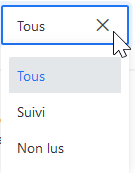
2 - "Suivi" : permet de s'abonner à un fil pour lequel on était pas concerné parce que soit pas nommé dedans, soit on a pas écrit dans le fil au préalable
3 - point bleu signifie que c'est ce fil qui a été mis à jour par un agent et pour lequel vous êtes concernés
4 - Informations sur le fil :
![]()
![]() nombre de messages contenu dans le fil
nombre de messages contenu dans le fil
![]() nombre d'agents dans le fil
nombre d'agents dans le fil
![]() date-heure ou date du dernier message du fil (suivant ancienneté du fil)
date-heure ou date du dernier message du fil (suivant ancienneté du fil)
Actions possible depuis la fenêtre d'un fil de discussion après avoir choisi un fil :
1 - ![]() permet d'agrandir la fenêtre du fil de discussion, icône apparaît en fonction de la taille de l'écran
permet d'agrandir la fenêtre du fil de discussion, icône apparaît en fonction de la taille de l'écran
2 - ![]() pour se retirer du suivi d'un fil de discussion
pour se retirer du suivi d'un fil de discussion
3 - ![]() pour fermer le fil et revenir à la visualisation de tous les fils de discussion
pour fermer le fil et revenir à la visualisation de tous les fils de discussion
4 - ![]() "Suivre" permet de s'abonner aux notifications d'un fil afin d'être alerté lors des prochaines mises à jour du fil
"Suivre" permet de s'abonner aux notifications d'un fil afin d'être alerté lors des prochaines mises à jour du fil
5 - ![]() permet d'afficher les réponses faites dans le volet principal (case à cocher donc). Noter que par défaut il est automatiquement coché mais seulement lors de la première réponse. Ensuite si vous voulez que vos réponses soient systématiquement visibles dans le volet principal, il faudra le recocher à chaque fois.
permet d'afficher les réponses faites dans le volet principal (case à cocher donc). Noter que par défaut il est automatiquement coché mais seulement lors de la première réponse. Ensuite si vous voulez que vos réponses soient systématiquement visibles dans le volet principal, il faudra le recocher à chaque fois.
Rechercher
La loupe permet de rechercher des messages par mots clés dans le salon.
![]() Liste des membres
Liste des membres
Permet de consulter la liste des membres du salon.
En cliquant sur un membre du salon, il est possible de lui accorder des droits ou de l'éjecter du salon.
- le propriétaire est celui qui a créé le canal, il peut nommer d'autres propriétaires et des modérateurs. Ce rôle permet d'administrer un canal, le modifier, le supprimer, ajouter des utilisateurs, en supprimer
- le modérateur pourra agir sur les messages postés par les autres utilisateurs afin de modérer le contenu
- le responsable n'a pas de permissions particulières mais son nom apparaît en en-tête du canal, il peut s'agir de l'animateur du canal par exemple
![]() Liste des fichiers
Liste des fichiers
Liste l'ensemble des fichiers qui ont été échangés dans le salon.
Information sur le salon
À partir de cette fenêtre, l'utilisateur dispose des informations liées au salon, il peut :
Masquer le salon, qu'il peut retrouver avec le bouton recherche de la
générale.
Quitter le salon, il n'en sera plus membre.
Quant aux propriétaire du salon, il peut modifier les paramètres :
Mettre le sujet du salon
"Annonce" : ajoute un bandeau (fond bleu en haut de la fenêtre principale) sur le canal, permet de mettre des "infos" ponctuelles ou non
"Description" description du salon dans l'annuaire de Rocket Chat
le rendre privé, public, en lecture seule.
- le protéger avec un mot de passe.
-archiver le salon (il n'est plus possible de publier dans le salon, mais son contenu reste disponible).
supprimer le salon (avec son contenu).
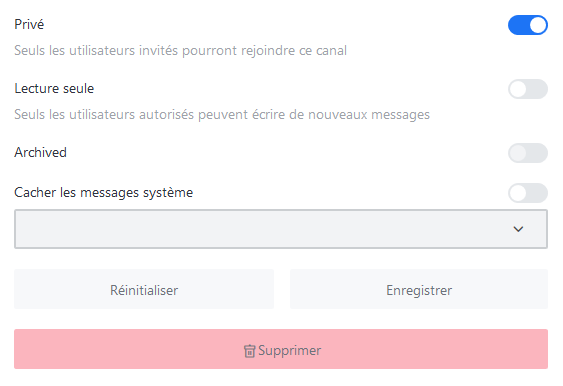
Options
Permet d'agir sur les messages.

Options de notifications
Permet de paramétrer les alertes et notifications sur le bureau, mobile ou par mail.
Mentions
Cette fonction présente tous les messages adressés directement à l'utilisateur connecté (bouton @ lors de la rédaction d'un message).
Messages favoris
Affiche tous les messages classés en favoris. Les favoris sont propres à chaque utilisateur.
Messages épinglés
Affiche tous les messages épinglés. Seul le propriétaire du salon peut épingler un message.
Message d'extrait de code
Affiche tous les messages qui ont été transformés en extrait de code informatique (bouton snippet ![]() sous la barre de message).
sous la barre de message).
Raccourcis clavier
Ouvre une fenêtre avec les principaux raccourcis clavier présent dans Ariane
Création d'un nouveau canal⚓
 Inviter des personnes dans votre salon⚓
Inviter des personnes dans votre salon⚓
Dans la barre de menu du salon, un clic sur cette icone permet :
de visualiser les membres de votre canal
d'ajouter des utilisateurs à votre canal
Cliquer sur « + Ajouter des utilisateurs »
De la même manière que lors de la création du canal, l'ajout d'utilisateurs par ce biais, se fait à partir de leur l'identifiant (prenom.nom) ou à partir du surnom, l’auto complétion est active.
Cliquer sur « Lien d'invitation »
Cette fonctionnalité génère un lien que vous pouvez adresser à un utilisateur externe ou interne
cette fonctionnalité permet d'inviter des utilisateurs sans avoir besoin de les nommer un à un
c'est très pratique mais attention car tous les utilisateurs qui auront le lien pourront rejoindre un canal privé
en pré requis il faut noter que l'utilisateur qui souhaite rejoindre un canal via le lien d'invitation doit être connecté à Ariane
lors de la création d'un lien d'invitation, vous pouvez définir une durée de validité du lien ainsi qu'un nombre max d'utilisation, limitant le nombre de participants qui pourront rejoindre un canal
Création d'une équipe⚓
Équipe⚓
Une équipe est un ensemble de personnes qui peuvent disposer de plusieurs canaux privés. Elle est dédiée à un groupe de personnes ayant plusieurs thématiques à traiter en parallèle. A la différence d'un canal (salon) qui est orienté sur une seule thématique, mais avec un périmètre de membres mouvants.
A la création d'un nouveau canal toute l'équipe n'est plus intégrée par défaut, le propriétaire doit donc invité chaque membre individuellement ou en utilisant le lien d'invitation (cf § Membres de l'équipe).
Si certains membres ne sont pas concernés pas le nouveau canal, ils peuvent ne rien faire et le canal n'apparaîtra pas dans leur liste et s'ils l'ont déjà rejoint, mais qu'ils ne sont pas concernés ou ne veulent pas y être, ils peuvent quitter le canal ou le propriétaire peut les supprimer. Les équipes sont, par défaut, privées, donc non listées dans l'annuaire et accessibles uniquement par invitation ou ajout des membres par les responsables du groupe.
On ne peut pas ajouter un canal déjà existant dans une équipe, mais les agents de l'équipe peuvent être intégrés dans le canal spécifique
Créer une équipe⚓
A partir de la barre d'outils générale

Cliquer sur l'icône "Créer nouveau" puis sur "Équipe"
Comme pour la création d'un canal, l'équipe peut être :
1- Privée (par défaut) ou public
2- Lecture seule : Seuls les utilisateurs autorisés peuvent écrire de nouveaux messages
3- Chiffré : option non disponible
4- Diffuser : si actif alors le canal passe en lecture seule Le nom de l'équipe peut être composé de lettres, chiffres et tirets (- _) Mais ne doit pas contenir d'espace. Lors de l'invitation des utilisateurs, l'autocomplétion est active.
La recherche se fait soit à partir du nom puis prénom, soit par l'identifiant (en général : prenom.nom).
Options de l'équipe :⚓
Cliquer sur les 3 petits points verticaux à droite du nom de l'équipe (depuis le champ "Liste des canaux")
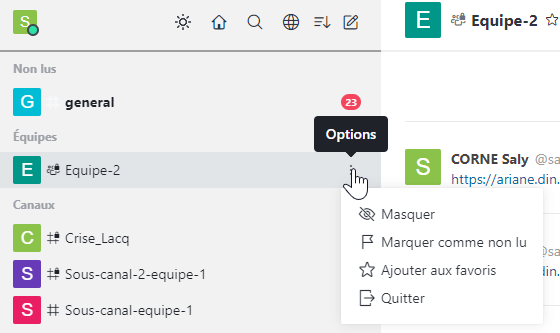
Masquer
Permet de masquer l'équipe dans le champ "Liste des canaux"
Marquer comme non lu
Affiche l'équipe à l'état de non-lu
Ajouter aux favoris
Affiche les canaux ou équipes en priorité dans la liste des canaux
Quitter
Permet de quitter l'équipe (demande de confirmation dans une nouvelle fenêtre pop-up)
Barre d'outils⚓

Pour les icônes communes avec un canal, se reporter à l'explication partie "Utilisation des canaux de discussion" et "Barre d'outils"
Informations sur l'équipe
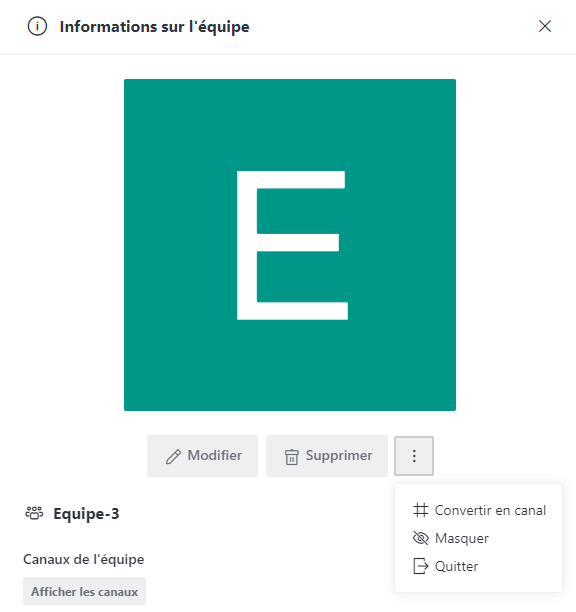
Modifier : permet de changer l'avatar, le nom, passer l'équipe en public/privée, en lecture seule... et de la supprimer
Supprimer : supprimer directement l'équipe
![]() Convertir l'équipe en canal, converti l'équipe en canal tout simplement
Convertir l'équipe en canal, converti l'équipe en canal tout simplement
Masquer l'équipe de la liste des canaux (volet de gauche) ou
Quitter l'équipe
Canaux de l'équipe : un clic sur "Afficher les canaux" (cliquable si au moins 1 canal dans l'équipe existe) équivaut à un clic sur de la barre d'outils.
![]() Fils de discussion : Permet de répondre dans un fil de discussion en reprenant le message d'origine dans le volet de discussion, de rechercher un fil, de retrouver un fil où l'on n'est interpellé.
Fils de discussion : Permet de répondre dans un fil de discussion en reprenant le message d'origine dans le volet de discussion, de rechercher un fil, de retrouver un fil où l'on n'est interpellé.
![]() Canaux d'équipe
Canaux d'équipe
Un clic sur cette icône permet d'afficher tous les canaux liés à cette équipe et de faire une recherche d'un canal de l'équipe seulement.
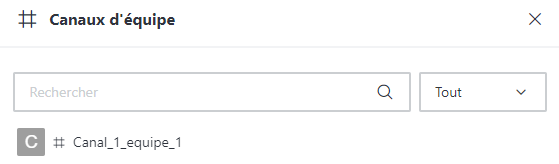
Cliquer sur le nom du canal.
- Écrivez un message (1) ou
- Cliquez sur "Rejoindre"(2).
A partir de ce moment le canal s'affichera dans votre liste de canaux.
![]() Video Chat - Webconférence
Video Chat - Webconférence
Membres de l'équipe
Permet de consulter la liste des membres de l'équipe.
Pour inviter des personnes dans l'équipe : (disponible en fonction des droits sur l'équipe)
- Cliquer sur « + Ajouter »
De la même manière que lors de la création du canal, l'ajout d'utilisateurs par ce biais, peut se faire par l'identifiant (prenom.nom) ou à partir du surnom ou par le nom puis prénom, l'auto-complétion proposera des agents au fur et à mesure des lettres ajoutées.
- cliquer sur « Lien d'invitation » Cette fonctionnalité génère un lien que vous pouvez adresser à un utilisateur interne ou externe ou le mettre dans l'équipe afin que chaque agent de l'équipe, clique dessus et soit intégré dans le canal.
• cette fonctionnalité permet d'inviter des utilisateurs sans avoir besoin de les nommer un à un
• en pré requis il faut noter que l'utilisateur qui souhaite rejoindre un canal via le lien d'invitation doit être connecté à Ariane
• lors de la création d'un lien d'invitation, vous pouvez définir une durée de validité du lien ainsi qu'un nombre max d'utilisation, limitant le nombre de participants qui pourront rejoindre l'équipe.
Par contre petite anomalie détectée à l'utilisation du lien d'invitation, pour les agents passant par le lien pour se connecter à un canal, celui-ci ne sera pas visible dans la liste "Canaux d'équipe"
![]() Rechercher
Rechercher
La loupe permet de rechercher des messages par mots clés dans l'équipe.
Exemple : Exemple d'utilisation⚓
On peut imaginer, par exemple, dans le cadre d'une gestion de crise, que des équipes sont créées en fonction de leur lieu géographique. Et dans ces équipes sont créés des canaux en fonction des spécificités.
Ainsi pour un événement, un canal est créé, le propriétaire diffuse directement dans les équipes ou les canaux le lien ou s'il n'a pas accès à ces équipes ou canaux, aux différents propriétaires, il peut aussi rajouter d'autres agents directement.
Les agents seront donc notifiés via le canal ou l'équipe, cliqueront sur le lien et ainsi ajouté dans le canal (salon) créé à l'occasion de cette crise.
Ex : création d'un salon "Crise x", sont concernés par cette crise, l'équipe 1 ainsi qu'un sous-canal de l'équipe 2 et un autre sous canal de l'équipe 3, ainsi que quelques agents