Mon agenda⚓
L'affichage des agendas⚓
Espace d'affichage des agendas⚓
Par défaut, l'affichage des agendas est proposé en vue semaine.
Barre d'outils spécifiques aux agendas⚓
Sur la première ligne vous retrouvez les icônes ou zone vous permettant :
- de rafraîchir l'affichage,
- de créer un nouvel événement
- d'imprimer les agendas affichés
- d'importer et d'exporter un agenda (il n'est possible d'importer ou d'exporter que les agendas dont on est propriétaire ou gestionnaire)
- de faire une recherche par mot clé dans les agendas affichés (le résultat de la recherche s'affiche dans une liste chronologique)
Sur la seconde ligne vous retrouvez :
- la liste permettant de sélectionner le type de vue (quotidienne, hebdomadaire, mensuelle ou mode planning)
- de naviguer selon la vue vers l'affichage du jour, de la semaine, du mois précédent ou suivant.
Liste des agendas⚓
Cette zone vous permet rapidement de visualiser la liste des agendas que vous pouvez consulter en plus de votre agenda personnel. Cette liste présente quelques actions rapides :
- une case a cocher à gauche pour sélectionner les agendas à afficher dans l'espace d'affichage,
- un œil à droite pour voir uniquement un seul agenda
Le bouton Actions calendrier propose de :
- créer un nouvel agenda
- modifier les propriétés de l'agenda sélectionné dans la liste
- supprimer ou vider l'agenda (si vous en êtes propriétaire ou gestionnaire)
- afficher l'URL
- retrouver les paramètres des agendas.
Le calendrier⚓
La calendrier vous rappelle les numéros de semaine et permet de sélectionner rapidement une date en cliquant. Il vous positionne alors sur cette date dans l'espace d'affichage des agendas.
Il peut être masqué en cliquant sur la flèche blanche pointant vers le bas, située en haut du petit calendrier... celui-ci se replie et propose alors une simple flèche pointant vers le haut... un nouveau clic, le petit calendrier sera à nouveau visible.
Propriétés d'un événement⚓
Concept : Évènement⚓
Rendez-vous
Un évènement est un rendez-vous positionné dans un agenda qui est décrit généralement par :
- un nom
- une période (soit en journée entière ou soit une plage horaire début-fin)
mais qui peut aussi posséder d'autres informations utiles, toutes facultatives :
- un ordre du jour
- une récurrence
- une alerte
- un mode d'évènement
- un lieu
- une pièce jointe
- un espace de travail ou une catégorie
- un statut
- une sensibilité
- des participants
Création d'un événement depuis le calendrier⚓
Ouvrir la fenêtre de création⚓
Un clic dans l'espace d'affichage, ou l'utilisation de l’icône Créer de la barre d'outils, permet de créer un nouvel événement
La fenêtre d'un événement comprend 4 onglets :
- Résumé,
- Détails,
- Participants,
- Pièces jointes.
Complément : Onglet Résumé⚓
Dans cet onglet, vous pouvez renseigner les deux seuls champs obligatoire à la création d'un évènement, à savoir son nom et sa plage horaire qui peut être précise (jour, heure et minute) ou en journée entière. Vous pouvez aussi saisir un complément d'information dans le champ ordre du jour qui est une zone de texte libre.
Complément : Onglet Détails⚓
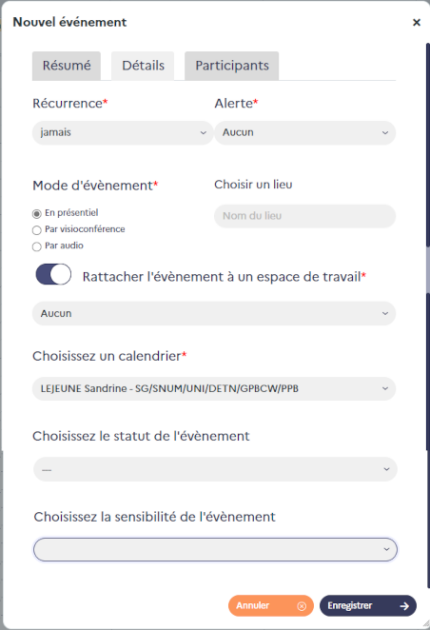
Cet onglet présente tous les champs qui vont permettre de préciser l'évènement, à savoir :
- la récurrence qui permet de définir les paramètres de répétition de l'événement, si vous choisissez une répétition il est recommandé de prévoir une date de fin ou un nombre limité d’occurrence de répétition, et de ne pas dépasser une année calendaire, surtout si les occurrences sont appelées à être modifiées, supprimées ...
- la présence d'une alerte sur cet évènement ainsi que le moment et la manière dont elle se déclenchera,
- la localisation de l'évènement dans le champ mode de l'évènement et la possibilité de saisir le nom d'un lieu, d'une référence de web-conférence par exemple,
- le rattachement à un espace de travail (liste déroulante par défaut) ou à une catégorie (liste déroulante disponible après bascule de l'interrupteur
 ). Il est possible de créer des catégories dans les paramétrages de l'agenda. Attention : les catégories créées dans le Bnum se synchronisent dans le Courrielleur mais pas l'inverse,
). Il est possible de créer des catégories dans les paramétrages de l'agenda. Attention : les catégories créées dans le Bnum se synchronisent dans le Courrielleur mais pas l'inverse, - le calendrier dans lequel l'évènement sera créé, le choix proposé par défaut est l'agenda sélectionné au moment de la création de l'évènement mais un menu déroulant permet de changer l'agenda dans lequel inscrire l'événement,
- le statut de l'évènement (occupé, annulé, provisoire, libre ou télétravail) qui vous permet de gérer vos disponibilités,
- la sensibilité de l'évènement qui peut être public (le détail sera visible par l'ensemble des personnes ayant accès à l'agenda) ou privé (les agents accéderont uniquement aux plages horaires).
Complément : Onglet Participants⚓
Dans cet onglet, il est possible d'ajouter un ou plusieurs participants :
- en saisissant son adresse de messagerie, en saisissant les premières lettres du nom si l'agent fait partie de l'annuaire (auto-complétion) ou en choisissant le participant dans l'annuaire du ministère,
- en rattachant l'évènement à un espace de travail, le bouton
Ajouter tous les membres de l'espaces'affiche, il permet d'ajouter en une seule fois tous les membres,
Le bouton Trouver les disponibilités ... affiche la disponibilité de chaque invité et permet de modifier les dates et heures de l'événement,
Pour chacun des invités, il est possible de lui envoyer une invitation (choix par défaut). Vous retrouverez ce mail d'invitation dans votre boite d'envoi. Les participants auront le choix d'accepter, d'accepter provisoirement ou de refuser l'invitation.
Lorsque l'on visualiser de nouveau l'évènement depuis son calendrier, le statut des participants s'affiche.
Avec de haut en bas :
- une coche sur fond vert : réunion acceptée
- un point d'interrogation : absence de réponse
- une coche sur fond orange : réunion acceptée provisoirement
- une interdiction : réunion refusée
- un cartable : il s'agit de l'organisateur de la réunion
Complément : Onglet Pièces jointes⚓
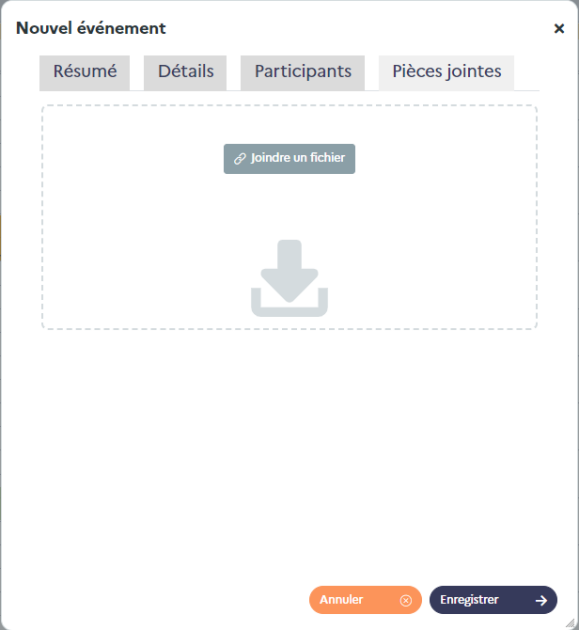
Dans cet onglet vous pouvez ajouter la ou les pièces jointes à l'évènement, les pièces jointes ne doivent pas dépasser les 4Go.
Création d'un évènement depuis un courriel⚓
Procédure : Comment faire ?⚓
Truc & astuce : Et si je souhaite modifier le comportement par défaut de Bnum pour les courriels d'invitation ?⚓
Si le choix par défaut du Bnum ne convient pas, vous pouvez le modifier dans les paramétrages de l'agenda.
Actions sur les évènements⚓
Les boutons d'actions⚓
Lorsque vous cliquez sur un évènement dans un agenda, plusieurs bouton d'action s'affiche en bas de la pop-up qui s'ouvre.
Ils vous permettent de :
- modifier l'évènement : vous retrouvez alors les 4 onglets présentés précédemment et vous pouvez modifier une ou plusieurs valeurs saisies initialement,
- supprimer l'évènement,
- partager l'évènement : vous saisirez alors l'adresse mél d'un destinataire qui recevra un fichier ics qu'il pourra importer dans son propre agenda.
Le bouton Options propose selon l'évènement sélectionné un ou plusieurs des items suivants :
- télécharger : vous récupérez un ics de l'évènement que vous pouvez importer dans un calendrier hors Melanie (Google par exemple),
- écrire aux participants : vous permet d'envoyer un courriel à l'ensemble des participants, utile pour leur rappeler la réunion par exemple,
- s'inviter : vous permet de vous inviter à un évènement présent dans un agenda que l'on vous partage, cette option n'est pas disponible si vous êtes déjà participant de cet évènement,
- copier sans les participants : vous permet de récupérer toutes les informations d'un évènement (sauf les participants) et affiche les 4 onglets de création d'un évènement pour que vous puissier modifier et obtenir un nouvel évènement,
- dupliquer : vous permet de recréer un nouvel évènement, strictement identique au premier et d'en modifier par exemple la date et heure. Cette option est plus souple qu'une occurence quand l'évènement se répète mais pas de manière cyclique.
Attention : Modification ou suppression d'un évènement récurrent ou partagé⚓
S'il s'agit d'un évènement dont vous êtes l'organisateur et auxquels vous avez conviés des participants, la suppression de ce dernier, le supprimera aussi des agendas des participants qui n'avaient pas accepté l'évènement.
S'il s'agit d'un évènement récurrent, attention à la portée de la suppression ou de la modification.
en choisissant avec attention ce que vous souhaitez faire.
Remarque : Et pour les évènements auxquels je suis simplement invité ?⚓
Si vous n'êtes pas l'organisateur de l'évènement, les modifications et la suppression sont limités à votre seul agenda, un message en ce sens vous le rappelle.
Certaines modifications peuvent être ignorées comme celle de la date et heure par exemple qui ne peuvent être modifié que par l'organisateur.
A partir de quel courriel ?⚓
Il est normalement possible de créer automatiquement un évènement dans votre agenda si vous recevez un mel contenant en pièce jointe un fichier au format ics. Nous appelons ce type de courriel un courriel d'invitation.
Les étapes présentées ci-après ne sont parfois pas proposées si le mel d'envoi du fichier .ics n'a pas été correctement généré par l'émetteur.
L'affichage d'un courriel d'invitation propose des boutons d'actions simplifiant la prise en compte de l'invitation reçue.
SI vous cliquez sur le bouton
Sauvegarder dans l'agendal'évènement se créé à la date et heure affichée dans le panneau bleu.Après la création de l'évènement dans votre agenda, le courriel d'invitation sera étiqueté à "Rdv Traité" et mis en "Lu".