L'interface du Bnum⚓
Comment se connecter au Bnum ?⚓
Pour vous connecter au Bnum, vous pouvez utiliser :
l'url complète : https://mel.din.developpement-durable.gouv.fr/bureau/
le lien court : mtes.fr/2
Vous arrivez alors sur la page « Bienvenue sur votre bureau numérique »
Procédure : Connexion au Bnum avec votre compte Mél⚓
Complément : Connexion au Bnum via Cerbère⚓
Sur la page de connexion, vous pouvez choisir de vous connecter au Bnum via votre compte cerbère en cliquant sur le bouton Se connecter avec cerbère
Le tableau de bord, cœur du Bnum⚓
Découvrez ici les différents composants de son interface.
Écran : Présentation de l'interface et de la page d'accueil du Bnum⚓
- Barre de navigation latérale⚓
- Menu supérieur⚓
La zone du menu supérieur vous permet à tout moment :
de créer un courriel, un évènement, un espace de travail ...
d'afficher vos notes (ou post-it)
de lancer une recherche au sein du Bnum
de consulter l'aide en ligne et les vidéos du Bnum
de choisir le thème d'affichage du Bnum, le mode clair ou sombre et l'affichage ou non de la bulle de discussion
de consulter vos notifications
de gérer votre statut dans les discussions et de vous déconnecter du Bnum
Nous vous présentons les possibilités de ce menu ci-après.
- Votre tableau de bord⚓
C'est la zone de travail du Bnum.
A la connexion, par défaut, cette zone affiche :
les trois derniers courrier que vous avez reçu
les trois prochains rendez-vous présents dans votre agenda
l'information
les espaces de travail dernièrement utilisés (3 maximum)
Cette zone affichera selon votre choix via la barre d'outils latérale, vos courriels, votre agenda ...
- Bulle des discussions⚓
Cette bulle vous permet de positionner un volet discussion en barre latérale à droite afin de pouvoir suivre vos canaux de discussion tout en utilisant l'espace du tableau bord pour consulter vos courriels, gérer votre agenda ou participer à une visioconférence.
Cette bulle est déplaçable, affichable ou non selon vos choix de paramétrage du Bnum.
Zoom sur le menu⚓
Créer⚓
Lorsque vous cliquez sur le bouton Créer une pop-up s'ouvre.
Elle vous permet d'accéder directement à la création des objets suivants :
- un espace de travail,
- un courriel émis de votre BAL individuelle,
- un évènement dans votre agenda,
- une web-conférence,
- une tache,
- un document,
- une note (voir ci-après),
- un sondage.
Aide⚓
Lorsque vous cliquez sur le bouton Aide une pop-up s'ouvre.
Elle vous permet :
- de rechercher une réponse aux questions fréquentes (Attention les liens proposés renvois parfois sur Intranet, sur des aides MelWeb ou Courrielleur),
- d'afficher l'aide en ligne du Bnum dans un nouvel onglet (Cette aide est celle que vous consultez actuellement, elle dispose de son propre module de recherche),
- de revoir les vidéos de présentations des modules du Bnum,
- de proposer une amélioration,
- de revoir l'onboarding de la page courante si celle-ci en dispose.
Mes raccourcis⚓
Lorsque vous cliquez sur le bouton Mes raccourcis une fenêtre apparaît en sur-impression.
Elle vous permet de :
- gérer vos notes
- voir vos taches
- voir les évènements du jour de votre calendrier.
La gestion des notes se fait via les boutons disponibles sur chacune des notes qui vous permettent :
pour le bouton en forme de + d'ajouter une nouvelle note de la couleur de la même couleur,
pour le bouton œil d'afficher uniquement la note sélectionnée, le bouton inverse (œil barré) permet de revenir à l'affichage de toutes les notes,
pour le bouton ... de modifier les couleurs du fond et du texte de la note,
pour le bouton poubelle de supprimer la note concernée,
pour le bouton en bas de la note d'ajuster la taille de la note pour éviter l'usage de l'ascenseur ou la présence de trop de vide.
Zoom sur le centre de notification⚓
Votre nom en haut à droite vous rappelle votre statut disponible dans le module Mes discussions. En cliquant sur votre nom vous pouvez ouvrir le centre de notification.
La partie supérieure propose de personnalisé votre thème d'affichage de manière rapide.
Vous pouvez :
- changer de thème avec le bouton crayon
- mettre le thème en mode clair ou mode sombre avec le bouton on/off
- rafraichir la page courante (utile en cas de soucis d'affichage) et gérer l'affichage ou non de la bulle des conversation par le bouton ...
qui ouvre une fenêtre pour vous donner ces choix.
La partie inférieur du centre de notifications affiche les notifications que vous avez choisie de voir
Les notifications non lues sont en gras, certaines comme les annonces de lancement d'une web-conférence dispose d'un lien cliquable.
Vous pouvez ensuite les filtrer par type, les supprimer une à une par l’icône poubelle sur la notification, par lot par l’icône poubelle à gauche de la zone de filtre.
La roue dentée à droite de la zone de filtre vous permet de choisir les notifications que vous souhaitez recevoir et de quelle manière.
Truc & astuce : Vous avez une notification à lire ...⚓
La présence d'un petit rond rouge contenant un chiffre vous informe que vous avez des notifications à consulter.
Conseil : Une barre d'outil en bas de l'écran... quelle utilité ?⚓
Deux des modules du Bnum disposent d'une barre d'outils horizontale qui se positionne en bas de l'écran du Bnum :
- les espaces de travail, cette barre permet alors de filtrer les affichages (plus d'explication dans le chapitre Mes espaces de travail),
- les web-conférences, cette barre permet d'agir sur son micro, sa caméra, l'affichage ... (plus d'explication dans le chapitre Mes espaces de réunion)
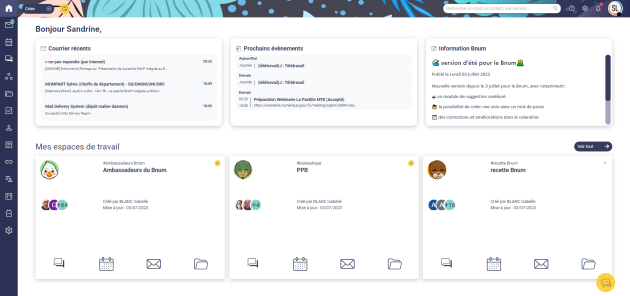
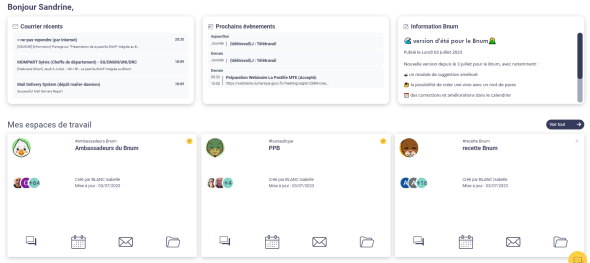
Si vous êtes déjà utilisateur de Mélanie, vous utilisez les mêmes identifiant et mot de passe.
Votre Bureau numérique s'affiche alors.