Ma messagerie Mèl⚓
Interface du module⚓
Après avoir cliqué sur Ma messagerie Mèl dans la barre de navigation latérale, la boîte de réception de votre compte individuel s'affiche par défaut.
Toutes les boîtes aux lettres qui vous ont été partagées par leur gestionnaire apparaissent également dans la colonne de gauche.
Pour déployer l'arborescence d'une boite, d'un dossier il faut cliquer sur la flèche pointant vers la droite qui se transforme alors en flèche pointant vers le bas pour montrer que le déploiement est effectif.
L'affichage du Bnum est responsif, sur un grand écran voici les 3 colonnes du module Messagerie.
Consultation des messages⚓
Remarque : Comment retrouver un affichage bureau comme dans MelWeb ?⚓
Le Bnum, parce que son interface est responsive, ne vous permet pas d'afficher le volet de visualisation en disposition Bureau (liste large et aperçu des courriels dessous) comme dans MelWeb.
En fonction de la largeur de votre écran le Bnum s'affichera automatiquement en 1, 2 ou 3 colonnes.
Truc & astuce : Comment consulter un message lorsque le Bnum ne propose que 2 colonnes ?⚓
La première colonne basculera via les boutons et d'un affichage des boites à l'affichage de la liste des courriels.
La deuxième colonne permet la consultation du courriel sélectionné en première colonne.
Envoi d'un message⚓
Pour créer un message, cliquer sur le bouton 
Une fenêtre de rédaction d'un message s'ouvre en mode pop-up, fenêtre dont voici la description.
Barre d'outils⚓
La barre d'outil vous permet :
évidemment d'envoyer le message
mais aussi :
de l'enregistrer (dans les brouillons pour le terminer plus tard),
de le transformer en modèle pour le réutiliser ensuite lors d'envoi,
d'insérer votre signature, voir l'aide pour Générer une signature,
d'insérer une une réponse type que vous aurez par ce même bouton générée une fois précédente,
envoyer votre message de manière différée.
Émetteur et Destinataires⚓
Dans cette zone vous pouvez choisir de puis quelle boite (si vous utilisez une BAL Individuelle et une BAL d'unité ou fonctionnelle) le message sera émis, ainsi que le destinataire principal et les destinataires en copie visible ou invisible ?
Message⚓
Dans cette zone, vous pouvez saisir :
l'objet du message
le message lui-même qui pourra être mise en forme grâce à la barre de mise en forme présente sous le champ Objet
Pièce jointe⚓
C'est dans cette zone que vous pourrez joindre les fichiers à envoyer si nécessaire avec votre message.
Truc & astuce : La barre de mise en forme est absente, comment faire ?⚓
En cliquant sur l’icône en forme de paysage, vous ferez apparaître cette barre et vous pourrez rédiger un message mise en forme et donc en Html.
Vous pouvez choisir le mode par défaut de rédaction de vos messages (html ou texte simple) dans la partie Configuration de la rédaction des courriels.
Truc & astuce : Je n'ai pas toutes les zones destinataires, comment faire ?⚓
Lors des premières utilisations du Bnum, seule la zone destinataire "A" est visible.
En cliquant sur le bouton + en bout de ligne vous aurez accès à une liste déroulante, sélectionnez l'item à Rajouter, par exemple la zone destinataire copie "Cc".
Pour ce message et tous les suivants, cette zone vous sera désormais proposée.
Si vous ne souhaitez plus voir cette zone, en cliquant sur le bouton "poubelle" en fin de ligne, vous pouvez ne plus l'afficher.
Traitement d'un message⚓
Des boutons d'action sont disponibles pour le traitement des messages reçus en en-tête de la colonne de consultation ou de la fenêtre pop-up selon vos paramétrages d'affichage des messages.
Si nous parcourons la barre d'outils, celle-ci vous propose les actions suivantes :
Fermer: Permet de refermer la visualisation (ne sera pas proposé en affichage pop-up, la fenêtre pouvant être fermer par l’icône de gestion de la fenêtre),Répondre: Permet de répondre uniquement à l’émetteur du messageRépondre àpropose en cliquant sur la flèche vers le bas de répondre :à l'émetteur et à tous les destinataires du message
à la liste si le message est émis à une liste (cette option sera grisée si le message ne contient pas de liste)
Transférerpropose en cliquant sur la flèche vers le bas de faire suivre le message :dans le courriel : le message initial est repris dans le message que l'on peut compléter puis envoyer,
comme pièce jointe : le message initial est joint au formal eml au message que l'on envoie,
rediriger : ce qui ne permet pas d'ajout de votre part, le destinataire que vous choisissez reçoit le message comme s'il ne vous était jamais parvenu, à la date et heure initial et de l’émetteur initial.
Supprimer: Déplace le message dans la corbeille, cette corbeille est vidée à la déconnexion ou à votre demande selon le paramétrage de votre BALCommenter: Vous pouvez déposer un commentaire sur un courriel, ce commentaire est visible de toutes les personnes accédant à une BAL partagée par exemple. Le message est étiqueté comme Commenté.Étiqueter le message: Les étiquettes peuvent exister ou être définies via Gérer les étiquettes dans la liste qui s'affiche, ces étiquettes peuvent aussi être positionnée sur les courriels via les Filtres serveurs.Indésirablespropose en cliquant sur la flèche vers le bas de :Marquer un message comme indésirable (pourriel, spam)
Signaler ce message à l'administrateur (pour prise en compte par les serveurs nationaux)
Marquerle message, en choisissant dans la liste proposé Lu, Non lu, Suivi, Non suiviPlus...propose :Imprimer ce courriel
Télécharger, pour récupérer le message au format (.eml) lorsqu'un seul message est sélectionné. Cette fonction permet la sauvegarde d'un message. Si plusieurs messages sont sélectionner, la fonction télécharger s'accompagne de deux autres fonctions, format mbox et format maildir.
Éditer comme nouveau, pour utiliser un message existant comme base de notre nouveau message,
Afficher la source, ce qui permet de visualiser le code source complet du message,
Déplacer vers, pour déplacer le message dans un dossier, une autre boite
Copier vers, pour copier le message dans un autre dossier, une autre boite tout en le conservant à l'endroit initial,
Ouvrir dans une nouvelle fenêtre,
Nouveau message aux mêmes destinataires, pour utiliser uniquement les destinataires et rédiger un nouveau message,
Créer un filtre, à partir du message afin d'effectuer une action systématique ensuite (suppression, déplacement ...)
Enregistrer comme un événement, pour créer un rendez-vous dans votre agenda
Sauvegarder en tant que tâche, pour créer une taches dans vos listes.
Les flèches
PrécédentetSuivantpermettent d'afficher le message précédent, le message suivant et ne sont disponibles qu'en affichage pop-up des messages.
Quel usage pour les étiquettes des messages ?⚓
Les étiquettes permettent de marquer les messages afin d'améliorer leur visibilité dans une liste de messages et d'apporter une indication pour un éventuel traitement ou classement à réaliser. Un nom et une couleur sont associés à chaque étiquette et dans la liste des messages, le message associé prend la couleur de l'étiquette.
Il est possible de créer ses propres étiquettes afin d'améliorer le visuel de certains messages, via le module Configuration du bureau numérique.
Attention :
Il existe 7 étiquettes par défaut qu'il ne faut pas modifier :
- Important (rouge)
- Travail (orange)
- Personnel (vert)
- A faire (bleu)
- En attente (violet)
- Commenté (gris)
- RdvTraité (noir)
Truc & astuce : Partage des étiquettes⚓
Entre votre courrielleur et le Bnum
Si vous souhaitez disposer dans le Bnum des mêmes étiquettes que dans votre courrielleur (client lourd) vous devez :
- créer les étiquettes dans votre BALI sans supprimer les étiquettes natives du courrielleur,
- cliquer sur Synchroniser.
Les étiquettes ainsi créées et synchronisées seront disponibles dans le Bnum.
Entre votre BALI et une BAL partagée (fonctionnelle ou d'unité)
Sur une boite partagée, il est impératif :
- d'être gestionnaire pour pouvoir affecter les étiquettes à l'ensemble des agents qui ont des droits sur cette boite.
- de décider quel gestionnaire unique propagera ces étiquettes.
Création à partir du courrielleur des nouvelles étiquettes :
- en se positionnant sur chaque étiquette pour lesquelles le partage est souhaité, cliquer sur partager et indiquer la BAL partagée sur laquelle les étiquettes vont être communes. Une fois cette opération effectuée, l'étiquette partagée est suivie de la mention partagée.
- cliquer sur Synchroniser.
Les étiquettes sont affectées à la BALP et visibles également dans le Bnum. Par ailleurs, en survolant avec la souris l'étiquette partagée, une info-bulle indique le(s) partage(s).
Modification des étiquettes déjà partagées :
- S'il s'avère que le jeu d'étiquettes déjà partagé nécessite quelques modifications, ces modifications seront opérées au travers du Bnum. Là encore, il faut être gestionnaire de la BAL partagée.
- Ces opérations terminées, enregistrer puis après rafraîchir la page lors de votre retour dans le module Ma messagerie Mél.
La modification du nom d'une étiquette sera prise en compte dans le Bnum mais non synchronisée dans le courrielleur, elle conserve son identifiant d'origine. Il est donc préférable de supprimer l'étiquette non utilisée et d'en créer une nouvelle.
Truc & astuce : Affectation rapide d'une étiquette à un message⚓
Pour les 9 premières étiquettes vous pouvez :
- Sélectionner le message dans la liste des messages
- Saisir le chiffre de 1 à 9 correspondant au numéro de l'étiquette
Par exemple, si vous: tapez "5", l'étiquette "En attente" s'attache au message sélectionné.
Truc & astuce : Ordonner les étiquettes⚓
Si vous souhaitez visualiser les étiquettes dans un ordre bien défini, il suffit, à la création, de les préfixer d'une lettre. Les étiquettes seront ainsi listées dans un ordre croissant (A-Z).
Vous pouvez également une fois créées, les modifier pour ne plus voir le préfixe sans que cela ne modifie l'ordre d'affichage.
Attention : Limitation du nombre d'étiquettes⚓
Il existe un quota serveur qui limite le nombre d'étiquette à 128 (sont pris en compte les étiquettes actuelles mais aussi celles qui ont été supprimés entre-temps)
Au delà, il n'est plus possible d'affecter les étiquettes aux messages.
Confrontés à ce problème, merci de contacter votre support informatique local qui sollicitera PRU pour un nettoyage coté serveur.
Archiver les messages⚓
Truc & astuce : Quand utiliser le module d'archivage du Bnum ?⚓
Si vous disposez du courrielleur (client lourd) de messagerie, vous pouvez utiliser la fonctionnalité « Archibald » de ce dernier.
Elle vous permet de créer un dossier d'archive directement consultable dans votre courrielleur.
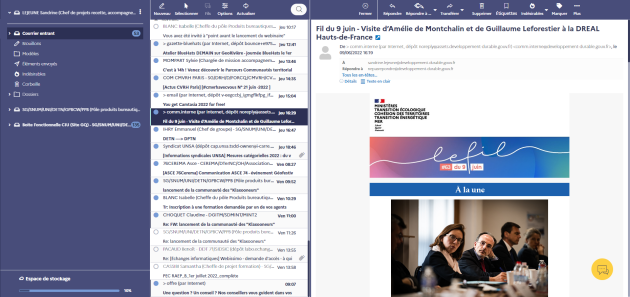
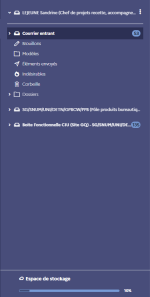
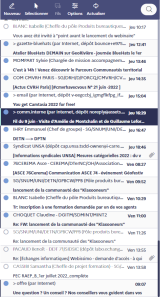

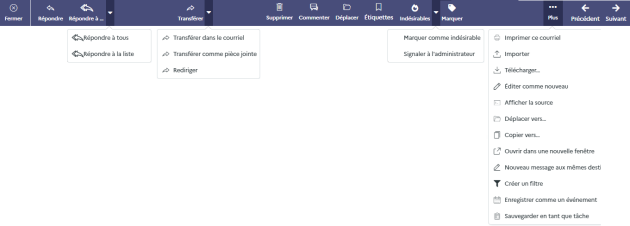
Après avoir sélectionné le dossier à partir duquel l'archivage est demandé (1), il faut cliquer sur l'icone d'archivage (2)
La pop-up qui s'ouvre vous permet de définir :
les messages doivent être archivés.
Un fichier compressé indiquant :
est ainsi généré automatiquement en fonction du dossier à archiver.
Ce fichier est enregistré automatiquement dans le dossier des téléchargements (ou dans le dossier choisi par vos soins selon les options de votre navigateur).
Attention :
Les messages archivés ne sont pas directement supprimés de votre boite aux lettres, ils sont déplacés du dossier d'origine vers un dossier nommé « Messages archivés ». Ce dossier est un dossier tampon dans lequel les messages archivés ne doivent rester que temporairement, le temps de vérifier que le fichier compressé contiennent bien les messages souhaités. A l'issue de cette vérification, ce dossier doit être purgé. Ce dossier n'est pas archivable.
Le fichier zip comprend chaque mels archivé au format .eml.
Vous pouvez utiliser :
Pour réaliser ces installations vous devez vous rapprocher de votre assistance informatique de proximité qui pourra selon votre contexte vous conseiller d'autres outils pour consulter les fichiers eml qui constituent votre archive.
Attention :
Ce dossier vous permet en cas de mauvaise manipulation de réinjecter tout ou partie des messages dans son dossier d'origine.
Attention toutefois, il cumule les messages des différentes archives (dossiers) réalisées si vous ne pensez pas à le purger après chaque archivage.
Pour purger le dossier "Messages archivés", vous devez faire un clic droit dessus et utiliser l'option Vider.