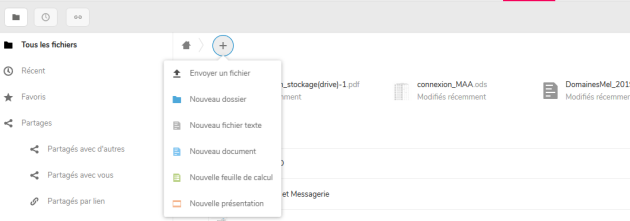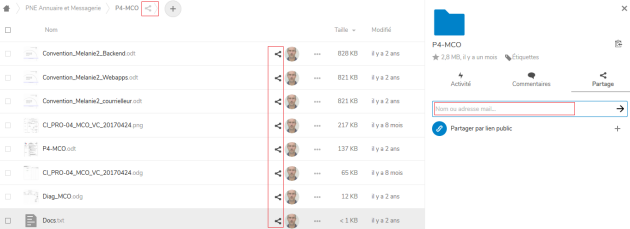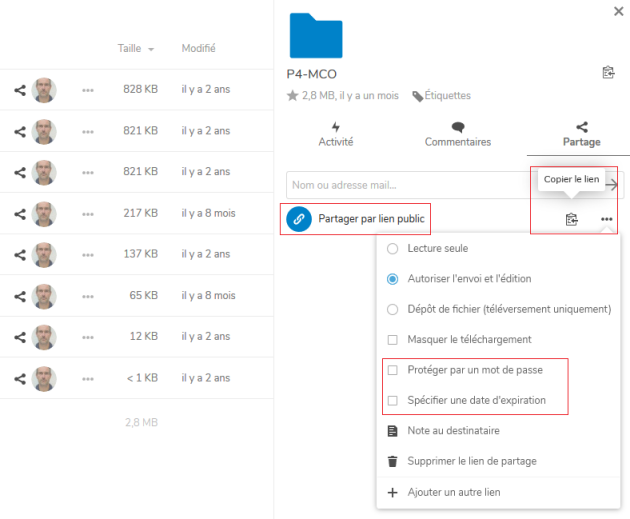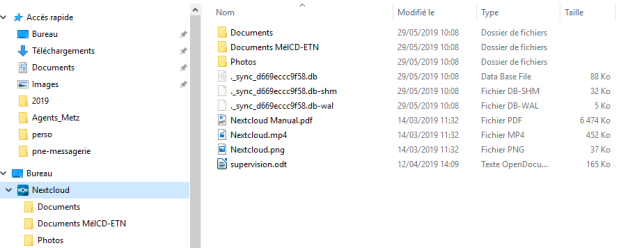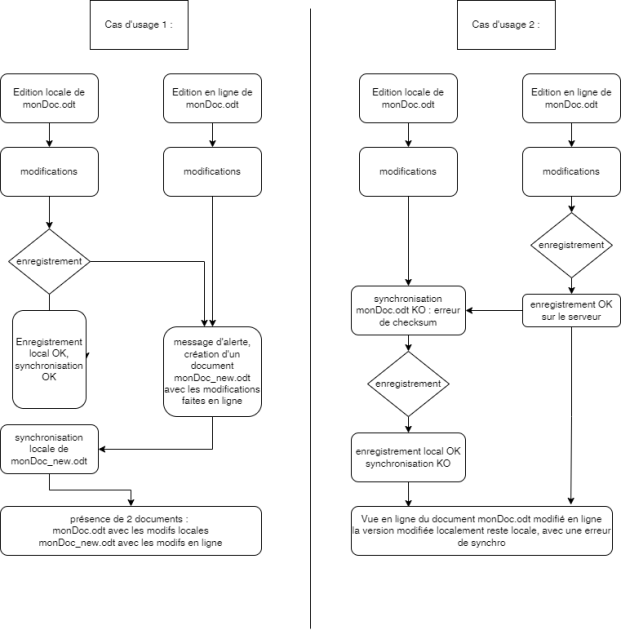Mes documents⚓
Généralités⚓
« Mes documents » est un espace de stockage de documents accessible via un navigateur web, le plus souvent nommé drive. Cet espace permet de stocker et partager des documents de diverses natures, d’éditer et de co-éditer en ligne des documents bureautiques. Les documents sont stockés dans un cloud souverain, géré par le MTECT et situé dans les locaux du centre serveur parisien.
Mes documents vous offre différents type d'espace de stockage et de partage de fichiers :
un espace de 20 Go par agent du pôle ministériel (appelé communément Drive Individuel) avec un accès réservé au propriétaire de la boite Mél,
un espace de 50 Go par entité (appelé communément Drive d'Entité) accessibles à tous les membres d'une entité de l'annuaire,
des espaces de 50 Go pour travailler à plusieurs sur un même projet (appelé communément Drive Thématique) accessibles aux membres invités dans l'espace de travail par son gestionnaire.
Réglementaire : Accès Internet⚓
Pour des raisons de sécurité, il est obligatoire de paramétrer au préalable la double authentification pour accéder au module Mes documents depuis Internet (hors accès depuis un site du MTECT ou via un accès VPN).
Interface de Mes documents⚓
Après avoir cliqué sur Mes documents dans la barre de navigation latérale, l'arbre de navigation dans vos différents drives s'affiche.
Écran : Comment naviger dans mes documents ?⚓
La barre de navigation dans le module Mes documents vous permet de parcourir :
- votre drive individuel,
- les drives d'entités et les drives thématiques auxquels vous avez accès,
- les répertoires et documents que l'on vous partage directement ou que vous partagez à quelqu'un.
Bascule dossiers/activités⚓
Vous pouvez afficher :
- soit les répertoires et dossiers contenus dans Mes documents,
- soit l'activité sur les dossiers et fichiers vous appartenant.
Affichage complet⚓
Lorsque vous choisissez cet item, tous les répertoires de tous les Drives auxquels vous avez accès sont listés dans la fenêtre d'affichage. Vous retrouverez plus d'explication dans comment reconnaître les drives ?
Filtre récent⚓
Vous listez les fichiers et répertoires de votre Drive Individuel modifié ou ajouté récemment.
Favoris⚓
Lorsqu'un répertoire, un document vous intéresse plus particulièrement, vous pouvez le marquer comme Favoris et le retrouver rapidement grâce à ce filtre d'affichage. Le document peut se trouver dans votre DriveI ou dans les DriveE ou DriveT qui vous sont accessibles.
Espace individuel⚓
Ce filtre permet d'afficher les répertoires et documents présents dans votre DriveI
Espaces d'entités⚓
Espaces de travail⚓
Partages⚓
Ce filtre vous permet de rechercher ce que vous partagez aux autres, ce que l'on vous partage ... parmi tous les drives auxquels vous accédez.
Étiquettes⚓
Cette fonctionnalité Nextcloud n'est pas fonctionnelle au sein du Bnum
Gestion des documents⚓
L’icône poubelle permet de récupérer les fichiers supprimés tant que vous ne l'avez pas vidé.
Le quota affiché dans cette colonne est celui de votre Drive individuel, vous retrouvez les quotas des DriveE et DriveT en utilisant les filtres présentés ci-dessus.
Les paramètres concernent l'affichage (ou non) des fichiers cachés, l'affichage tronqué (ou non) des vignettes de images ...
Les différents types de drives⚓
DriveI : votre Drive Individuel⚓
Concept : Drive Individuel⚓
DriveI
Il s'agit d'un espace mis à disposition au sein du centre serveur du MTECT (cloud souverain), accessible depuis le Bnum, dans lequel vous pouvez stocker des documents vous appartenant.
Vous pouvez au sein de cet espace :
- déposer des dossiers et des fichiers,
- éditer vos fichiers bureautiques,
- les synchroniser avec votre poste de travail.
Vous êtes le seul a accéder à ces fichiers mais vous pouvez choisir de les partager avec des acteurs internes ou externes.
Éditer vos documents en ligne⚓
Vos documents bureautiques peuvent être édités en ligne. Pour plus d'information, vous pouvez consulter l'aide sur l'édition en ligne.
Partager vos documents déposé dans votre Drive Individuel⚓
Vous pouvez en cas de besoin, partager à une personne, interne ou externe, un dossier ou un fichier. Pour plus d'information, vous pouvez consulter l'aide sur le partage.
Synchroniser les documents d'un Drive Individuel⚓
Vous pouvez synchronisez vos répertoires et documents entre votre DriveI et votre ordinateur. Pour plus d'information, vous pouvez consulter l'aide sur la synchronisation.
DriveE : Vos Drives d'Entité⚓
Concept : Drive d'Entité⚓
DriveE
Il s'agit d'un espace mis à disposition au sein du centre serveur du MTECT (cloud souverain), accessible depuis le Bnum, dans lequel il est possible de stocker des documents partagés aux membres d'une entité et de ses sous entités (au sens LDAP).
Vous pouvez au sein de cet espace :
- déposer des dossiers et des fichiers,
- éditer les fichiers bureautiques de manière collaborative.
Tous les membres de l'entité et de ses sous-entités peuvent accéder à ces fichiers et peuvent choisir de les partager avec des personnes hors de l'entité.
Activer un Drive d'Entité⚓
L’activation du drive d’une entité est réalisée par les administrateurs Amédée du service, via l’application Amédée, sur demande du responsable de l'entité.
La procédure d’administration est décrite ici : numerique.metier.e2.rie.gouv.fr/supports/messagerie/amedee/#Entites
Accéder à un Drive d'Entité⚓
Les membres des listes automatiques « Liste agents nom_entité (Agents ayant une adresse gouvernementale)» et « Liste autres agents nom_entité (Agents n’ayant pas une adresse gouvernementale) » verront automatiquement apparaître dans le module "Mes documents" du Bnum un dossier nommé « dossier-nom_entité, nom_service, nom_département » correspondant à cet espace.
Par exemple, à l’activation de l’espace d’entité de l’unité «PPB » et de l’espace d’entité du service « DNUM », appartenant à la structure « SG», un agent de l’unité PPB verra apparaître les dossiers suivants.
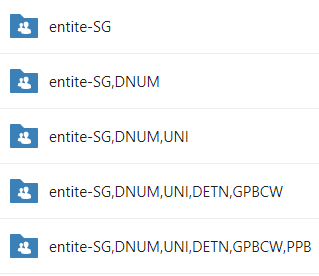
Chaque agent d’une entité ou d’une de ses sous entités peut lire, écrire et modifier les données présentes dans l’espace d’une entité auquel il appartient. Par exemple, pour reprendre le cas d’usage ci-dessus, tous les agents du service DNUM (donc également les agents de l’entité PPB) peuvent lire et écrire dans le partage « dossiers-SG,DNUM » alors que seuls les agents de PPB peuvent lire et écrire dans le partage « dossiers-SG,DNUM,UNI,DETN,GPBCW,PPB»
Il n'est pas obligatoire d'activer les DrivesE à tous les niveaux de l'arborescence, dans l'exemple ci-dessus, le niveau DETN ne dispose pas d'un DriveE réservé à ses seuls agents.
Éditer les documents en ligne⚓
Les documents bureautiques stockés dans un drive d'entité peuvent être édités en ligne. Pour plus d'information, vous pouvez consulter l'aide sur l'édition en ligne.
Partager les documents d'un Drive d'Entité⚓
Comme au sein de votre Drive Individuel, vous pouvez en cas de besoin, partager à une personne n'appartenant pas à l'entité un dossier ou un fichier. Pour plus d'information, vous pouvez consulter l'aide sur le partage.
Attention : Synchroniser les documents d'un Drive d'Entité⚓
Les données d’une entité ne sont pas synchronisées sur le poste de travail via le client de synchronisation.
DriveT : vos Drives Thématique ?⚓
Concept : Drive Thématique⚓
DriveT
Il s'agit d'un espace mis à disposition au sein du centre serveur du MTECT (cloud souverain), accessible depuis le Bnum, dans lequel il est possible de stocker des documents partagés aux membres d'un projet, d'un groupe de travail.
Vous pouvez au sein de cet espace :
- déposer des dossiers et des fichiers,
- éditer les fichiers bureautiques de manière collaborative.
Tous les membres du projet, du groupe de travail peuvent accéder à ces fichiers et peuvent choisir de les partager avec des personnes hors de l'espace de travail.
Activer un Drive Thématique⚓
L’activation d'un drive thématique est automatique lors de la création, au sein du Bnum, d'un espace de travail. Il suffit lors de la création de cet espace de demander à disposer du module « Gestion de documents ».
Pour plus d'information, vous pouvez consulter l'aide sur la création d'un espace de travail.
Accéder à un Drive Thématique⚓
Les membres de l'espace de travail verront automatiquement apparaître, dans le module "Mes documents" du Bnum un dossier nommé « nom de l'espace de travail - numéro » correspondant.
Par exemple, les membres de l'espace de travail « toto », pour lequel le gestionnaire a activé le module « Gestion de documents » verront apparaître le dossier suivant
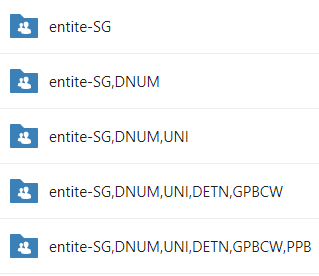
Chaque membres de l'espace de travail peut lire, écrire et modifier les données présentes dans ce dossier.
Éditer les documents en ligne⚓
Les documents bureautiques stockés dans un drive thématique peuvent être édités en ligne. Pour plus d'information, vous pouvez consulter l'aide sur l'édition en ligne.
Partager les documents d'un Drive Thématique⚓
Comme au sein de votre Drive Individuel, vous pouvez en cas de besoin, partager à une personne n'appartenant pas au projet un dossier ou un fichier. Pour plus d'information, vous pouvez consulter l'aide sur le partage.
Attention : Synchroniser les documents d'un Drive Thématique⚓
Les données d'un drive thématique ne sont pas synchronisées sur le poste de travail via le client de synchronisation.
Truc & astuce : DriveI, DriveE ou Drive T ... comment les reconnaitre ?⚓
Pour différencier Drive Individuel et Drive Entité ou Thématique, un premier indice est l’icône du répertoire.
Pour un Drive I l’icône du répertoire est toute bleue, les noms des répertoires sont libres et les fichiers peuvent être à la racine.
Pour un Drive E l’icône comporte deux petites silhouettes pour rappeler qu'il est partagé et son nom est normalisé entite-arborescence LDAP de l'entité.
Pour un Drive T l’icône comporte deux petites silhouettes pour rappeler qu'il est partagé et son nom est normalisé dossiers-nom de l'espace-numéro.
Déposer ou Créer des fichiers⚓
Envoyer un fichier⚓
Pour ajouter un fichier dans votre espace de stockage, il suffit de cliquer sur le bouton "+" du menu "Fichiers"
La première option "Envoyer un fichier" invite à sélectionner un fichier ou un répertoire sur son ordinateur pour l'ajouter sur le serveur.
Les autres options permettent de créer un nouveau fichier ou répertoire directement sur le serveur (les types de fichiers proposés dépendent des modules additionnels installés sur le serveur, texte, feuille de calcul et présentation ...).
Télécharger un seul fichier⚓
Cliquer sur le menu Détails du fichier souhaité, le bouton "..." dans la liste des fichiers, puis sur Télécharger.
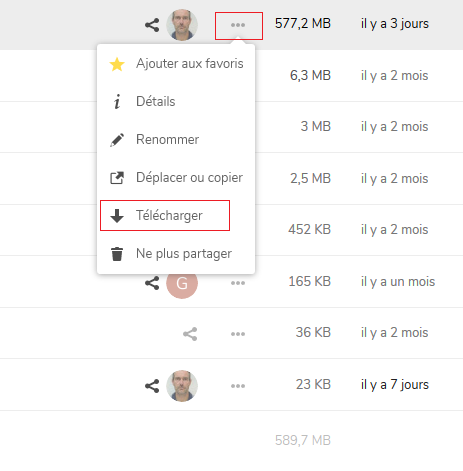
Télécharger plusieurs fichiers en une fois⚓
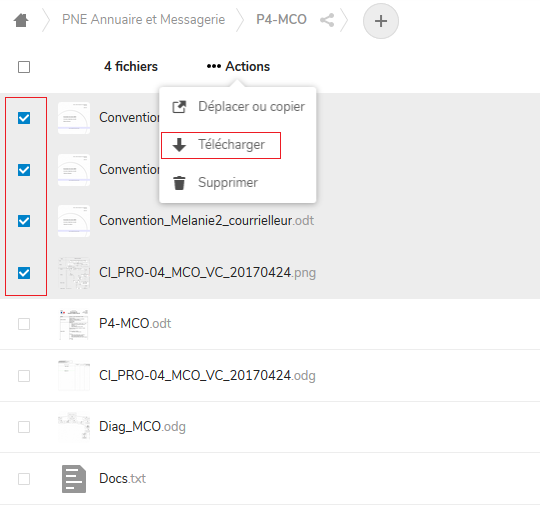
Truc & astuce : Glisser-Déposer⚓
A l'instar de beaucoup d'applications, le stockage vous permet d'utiliser la fonction glisser-déposer
Travailler en mode collaboratif⚓
Éditer des documents en ligne⚓
Les fichiers bureautiques sont éditables via l'interface de Mes documents, qui offre alors une interface d’édition proche de celle de votre suite bureautique.
Les documents partagés peuvent être édités par plusieurs personnes simultanément, permettant ainsi de co-construire un document.
Pour plus d'information, vous pouvez consulter l'aide intégrée dans Collabora, accessible lorsque vous travaillez dans un document via l'item Aide.
Partager les fichiers⚓
Partager avec des utilisateurs du pôle ministériel⚓
Partager avec des utilisateurs hors pôle ministériel⚓
Il est également possible de partager par lien public (utilisable par tous les utilisateurs)
Cliquer sur la case "Partager avec un lien public", le logiciel génère le lien de partage que l'on peut copier dans le presse papier à l'aide du petit bouton à droite du lien.
Le lien public doit obligatoirement être protégé par un mot de passe d'au moins 4 caractères. Ce lien a une durée de 100 jours.
Truc & astuce : Comment savoir qu'un répertoire, un document est partagé ?⚓
Pour les répertoires de type DriveE ou DriveT (et toute l'arborescence de ce répertoire) leur nommage et leur logo permet de se rappeler du type de partage
Pour les répertoires et fichiers d'un DriveI, l’icône du répertoire contient un symbole permettant de savoir que l'on a partagé et éventuellement la manière (lien ou personne) dont a été réalisé le partage.
Synchroniser les fichiers entre vos drives et votre PC⚓
Installation du client de synchronisation⚓
Les données hébergées sur votre Drive Individuel sont synchronisables sur votre poste de travail, en utilisant le client de synchronisation Nextcloud.
Un paquet Odaim est disponible pour installer et paramétrer ce client sur votre poste, rapprochez-vous de votre support informatique.
Lors de sa première utilisation, il faudra :
Se connecter
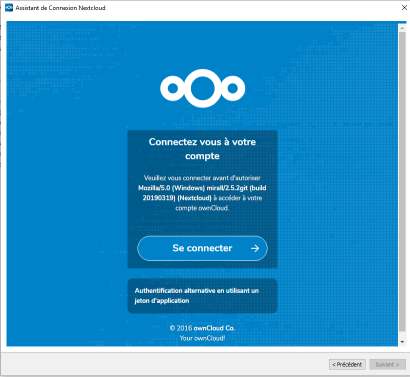
Saisir l'identifiant et le mot de passe
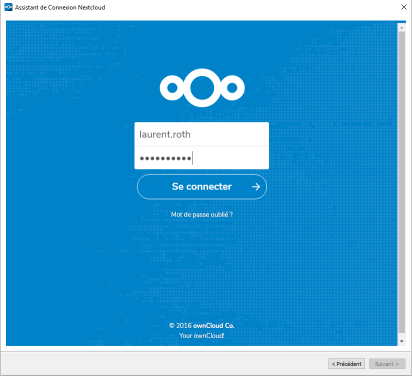
Cocher ensuite "Autoriser" puis "Tout synchroniser"
Dans l'arborescence de l'ordinateur, un dossier Nextcloud est alors créé
Une fois le client installé et paramétré, une icône apparaît dans la barre des taches, indiquant l’état de la synchronisation :
 terminée avec succès
terminée avec succès suspendue
suspendue en conflit
en conflit hors ligne
hors ligne en erreur
en erreur
Attention : Installation manuelle de Nextcloud⚓
Ce mode d'installation est fortement déconseillé depuis la mise à disposition des Drives d'Entité et Thématique. Le paquet Odaim embarque un paramétrage qui permet l'exclusion de la synchronisation de ces nouveaux types de drive afin de ne pas saturer le disque du PC qui se synchronise et surtout de limiter les conflits liés à la co-édition de ces documents nativement partagés.
Résolution des conflits de synchronisation  ⚓
⚓
Lors de la synchronisation de documents, il est possible que des conflits apparaissent. Ce cas d’usage peut se produire quand un document a été modifié en ligne, via l’édition collaborative par exemple, et en parallèle directement sur le poste de travail, via libreOffice par exemple alors que le client de synchronisation n’est pas connecté (usage hors ligne). On a alors 2 versions du même document, et lors de la remise en ligne du client de synchronisation, une notification apparaît.
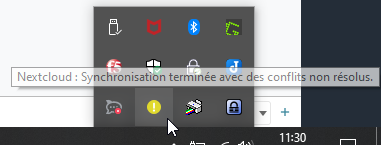
Un clic sur l’icône ronde jaune fait apparaître la fenêtre principale du client de synchronisation et le nom du fichier objet du conflit.
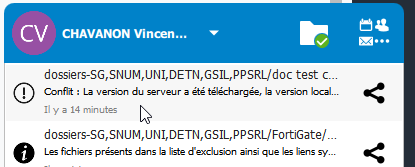
Un clic sur la ligne donnant le fichier en cause fait apparaître la fenêtre de résolution des conflits.
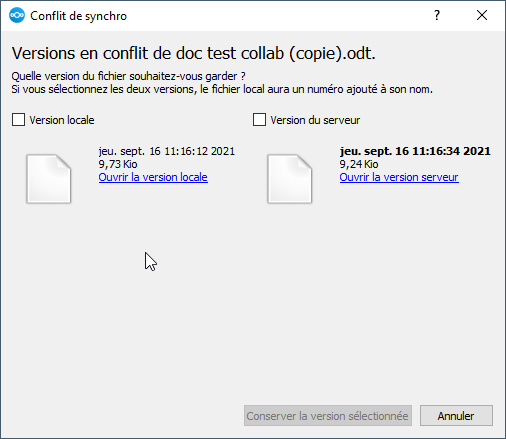
On peut alors visualiser les 2 versions du document et choisir celle à conserver.
Résolution des erreurs de synchronisation  ⚓
⚓
Il est très fortement déconseillé de synchroniser des documents partagés éditables en ligne, au risque de rencontrer des erreurs de synchronisation.
Si un document est en cours d’édition en ligne et qu’il est simultanément édité sur un poste de travail, une gestion des versions sera à effectuer manuellement, avec ou sans l’apparition d’erreurs, selon qui enregistre en premier.
Cas d'usage 1
Dans ce premier cas, l’édition en ligne génère un nouveau document, dont le nom est suffixé avec « _new » sans générer aucune alerte.
Pour corriger, il faudra décider quel est le « bon » fichier à conserver.
Cas d'usage 2
Dans ce second cas, le client de synchronisation remonte l’erreur suivante
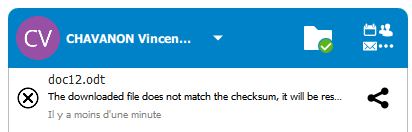
Pour corriger l'erreur de cet exemple pour le fichier doc12.odt, il faut depuis l'interface en ligne de Mes documents effectuer les manipulations suivantes :
- copier le document en cause ce qui créé un nouveau document nommé doc12 (copie).odt
- supprimer le document d’origine doc12.odt
- attendre que le client de synchronisation recrée le fichier « doc12.odt » contenant les modifications locales, les modifications faites en ligne se trouvant dans le document « doc12 (copie).odt »
- et enfin décider quel est le « bon » fichier à conserver.
Remarque : Synchronisation de documents partagés⚓
Cette synchronisation est interdite en ce qui concerne les Drives d'Entité et Thématiques (liés à un espace de travail) car par nature, les fichiers qu'ils contiennent sont partagés.
Cette synchronisation reste possible pour les documents que vous partagez au sein de votre Drive Individuel. Afin d'éviter les erreurs, visibles (erreur affichée via Nextcloud) ou moins visible (duplication de votre fichier), il est conseillé de partager vos documents en lecture seule afin de maîtriser les modifications en étant le seul à les effectuer et de privilégier l'usage des nouveaux drives (Entité ou Thématique) pour le travail collaboratif.
Truc & astuce : Marquer vos fichiers ou dossiers les plus utiles⚓
Pour retrouver plus facilement vos fichiers ou dossiers les plus utiles dans votre travail, vous pouvez en vous positionnant sur le fichier ou le dossier que vous souhaitez remarquer le taguer comme Favoris.
Les fichiers et les dossiers favoris seront ensuite disponibles directement en cliquant sur l'item Favoris dans la colonne de gauche dans l'espace Mes documents.