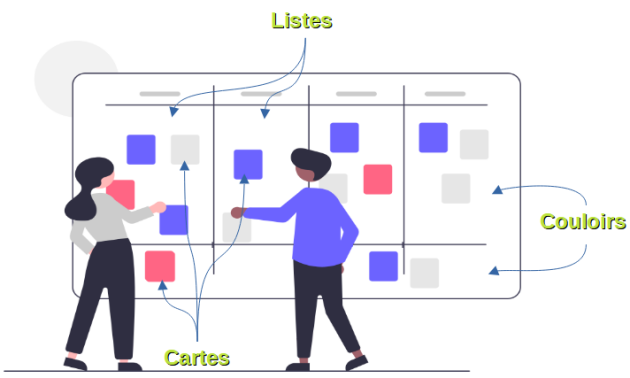Kanban⚓
Concept : Kanban⚓
La méthode Kanban vous permet de présenter l'avancement des tâches d'un projet de manière visuelle, sous la forme d’un tableau à trois, voire quatre colonnes :
- A faire: il s’agit des tâches à réaliser.
- En cours : cette colonne regroupe les tâches qui sont en cours de réalisation.
- A tester : ici, on retrouve les tâches à tester, celles qui sont en attente de validation du client.
- Terminé : enfin, dans la dernière colonne, se trouvent les tâches terminées.
Les tâches sont représentées par des cartes que l’on déplace d’une liste à l’autre selon l’état de la tâche.
Le tableau peut aussi comporter plusieurs couloirs (ou swimlane) pour regrouper les tâches selon des thématiques propres à votre projet.
Les cartes peuvent être porteuses d'information (étiquette couleur, personne en charge ...) ce qui permet d'intégrer de nouvelles dimensions au tableau.
Kanban est basé sur Wekan, une brique libre intégrée au Bnum.
Présentation de l'interface d'un kanban⚓
Nom du kanban⚓
Ce nom est modifiable via l'icône "crayon"à droite du nom par soit :
- le gestionnaire si le kanban est lié à un espace de travail
- le créateur sinon.
Favoris⚓
Ce bouton avec une étoile vous permet de marquer vos kanban favoris afin qu'ils apparaissent en tête dans la barre d'outil lorsque vous arrivez par l’icône Kanban de la barre de navigation.
Privé / Public⚓
La portée du kanban dépend soit :
- de la portée restreint / ouvert de l'espace de travail auquel il est rattaché
- de la volonté de son créateur
Suivi⚓
Cette zone vous rappelle ce que vous souhaitez recevoir comme alerte lorsque ce kanban est modifié.
Il y a 3 niveaux de suivi possible à choisir dans une liste déroulante :
- Suivi de toutes les modifications,
- Suivi des modifications des cartes sur lesquelles l'on apparaît
- Aucun suivi
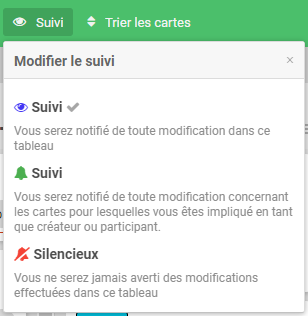
Tri⚓
Une liste déroulante permet de définir le tri d'affichage des cartes selon :
- leur date d'échéance,
- leur titre
- leur date de création décroissante
- leur date de création croissante.
Lorsqu'un tri est actif le bouton change de couleur, il suffit de cliquer sur la croix à coté du bouton pour ne plus avoir de tri actif.
Filtrer⚓
Ce bouton déploie une colonne à gauche du kanban et propose de filtrer l'affichage des cartes ou des listes selon :
- un mot recherché dans les titres des colonnes
- un mot recherché dans les titres des cartes
- une étiquette
- un participant listé dans les cartes
- une personne assignée dans les cartes
- une date
- un champ personnalisé si les cartes en dispose
- un filtre avancé via une chaine contenant des opérateurs (à découvrir en autonomie)
Lorsqu'un tri est actif le bouton change de couleur
,il suffit de cliquer sur la croix à coté du bouton pour ne plus avoir de tri actif.
Chercher⚓
Ce bouton déploie une colonne à gauche du kanban, vous pouvez saisir des mots dans une zone de recherche qui cherche alors dans les titres des listes, dans les titres et la description des cartes.
Les résultats s'affichent dans la colonne et vous pouvez cliquer pour atteindre la liste ou la fiche retrouvée.
Mode d'affichage⚓
La liste déroulante vous propose d'afficher en mode :
- couloir
- liste
- calendrier (utile si vous renseignez les dates dans les cartes)
Sélection multiple⚓
Ce bouton déploie une colonne à gauche du kanban, vous pouvez sélectionner des cartes en fonction d'une étiquette et d'un participant pour ensuite les déplacer en lot ou les archiver.
Lorsqu'un la sélection multiple est activée le bouton change de couleur , il suffit de cliquer sur la croix à coté du bouton pour ne plus avoir de tri actif.
Hamburger⚓
Ce bouton ouvre ou ferme le panneau dans laquelle se font les filtres, les recherches ou les sélections multiples.
Lorsque qu'aucun filtre, qu'aucune recherche n'est active ce bouton permet de gérer les paramétrages du kanban.
Couloir ou Swimlane⚓
Un kanban possède un couloir nommé "Default" lors de sa création.
Le gestionnaire ou le créateur peuvent :
- ajouter un couloir en cliquant sur le bouton +
- renommer le couloir en double cliquant sur son nom (ici Couloir 2)
- lui attribuer une couleur, l'archiver, le copier ou le déplacer via le menu hamburger du couloir
Liste ou Colonne⚓
Un kanban possède 3 listes nommées A faire / En cours / Fait s'il est lié à un espace de travail, aucun autrement lors de sa création.
Le gestionnaire ou le créateur peuvent :
- ajouter une liste en cliquant sur le bouton +
- renommer la liste en double cliquant sur son nom (ici Colonne 2)
- suivre une ligne spécifique, lui attribuer une couleur, définir le WIP qui est le nombre de carte maximum de la liste (surtout utilisé dans la colonne En cours dans la méthode kanban), l'archiver
Présentation d'une carte⚓
Carte en vue Kanban⚓
Une carte peut être plus ou moins complexe.
Elle comportera obligatoirement un titre, c'est ce titre qui sera visible sur le kanban. Les autres informations visibles directement sur le kanban sont les étiquettes, les personnes rattachées à la carte ainsi que le nombre de commentaire, de points cochés dans les listes, la présence d'une description.
Pour visualiser les détails, cliquer sur la carte.
Actions sur les cartes⚓
Pour ajouter une carte dans votre kanban, vous devez cliquer sur le bouton + présent en dessous de la dernière carte de la ligne
Vous devrez alors saisir le titre de la carte
puis cliquer sur Ajouter.
La carte est créée, vous pouvez cliquer dessus pour l'éditer et la compléter.
Par défaut la boite de dialogue s'ouvre à coté de la carte. Elle propose 4 boutons d'actions dans sa partie haute qui permettent :
- copier le lien vers la carte dans le presse-papier,
- d'ouvrir un menu hamburger qui permettra d'affecter une couleur à la carte, de la déplacer, de la dupliquer, de l'archiver... et beaucoup d'autres actions à découvrir
- d'agrandir la carte, ce que nous ferons dans la parte Détail d'une carte ci-après pour compléter la carte,
- de fermer la carte lorsque le travail sur la carte est terminé.
Complément : Détail d'une carte⚓
Lorsque vous cliquez sur une carte, celle-ci s'ouvre. Nous allons détailler tous les ajouts possible au titre qui permettent de suivre l'activité de notre carte ou d'interagir avec les autres utilisateurs du kanban.
Étiquettes⚓
En cliquant sur le plus vous ouvrez une liste qui vous propose les étiquettes existantes et permet d'en créer d'autre si nécessaire.
Vous pouvez affecter plusieurs étiquettes à une carte
Dates⚓
Il est possible de suivre certaines dates de la vie d'une fiche :
- réception de la carte (création en générale)
- début de la prise en compte
- échéance pour la réalisation
- fin réelle de la réalisation
La boite de saisie s'ouvre en cliquant sur le plus et permet de manière classique de sélectionner date et heure.
Personnes⚓
La zone Créateur sera automatiquement renseignée.
Les zones Demandé par et Assigné par sont des zones de texte en saisie libre.
Les Participants et la Personne assignée seront choisis dans une liste comportant toutes les personnes ayant accès au kanban.
Liste⚓
La liste déroulante vous propose les listes du kanban. Vous pouvez ainsi déplacer la carte d'une liste à l'autre. Vous pouvez aussi cliquer-glisser la carte pour la déplacer.
Description⚓
Cette zone permet de compléter le titre de la carte afin de détailler l'attendu ou la raison d'être de cette carte.
Checklists⚓
Il est possible au sein d'une carte d'ajouter une ou plusieurs checklists qui contiendront chacune un ou plusieurs éléments.
La première fois, la seule action possible est l'ajout d'une première checklist.
Ensuite, selon le bouton plus utilisé il sera ajouté :
- une checklist supplémentaire
- un élément dans la checklist choisie
Tant que les éléments ne sont pas coché la présentation est la suivante :
Lorsque vous commencez à cocher, la carte affiche une barre d'avancement par checklist et les éléments cochés sont barrés.
Si vous ne voulez voir que les éléments restant à réaliser, vous pouvez utiliser le bouton vert « Cacher les éléments cochés »
selon votre préférence.
Chaque checklist propose un menu hamburger qui permet de la supprimer, de la déplacer vers une autre carte (d'un autre kanban éventuellement) ou de la copier.
Sous-tâches⚓
L'ajout d'une sous-tâches par le bouton plus créé un nouveau kanban qui sera accessible depuis la carte ou directement depuis la liste des kanbans.
Pièces jointes⚓
L'ajout d'une pièce jointe se fait en cliquant sur le plus. De manière très classique vous téléchargerez le fichier depuis votre disque dur.
Activité⚓
Paramétrer, archiver ou supprimer un kanban⚓
Accéder aux propriétés d'un kanban⚓
Le menu hamburger d'un kanban permet de :
- gérer les participants au kanban (gestionnaire)
- définir les étiquettes utilisables (gestionnaire),
- voir les activités,
- choisir d'afficher ou de masquer les étiquettes des cartes qui ne seront visibles qu'en ouvrant les cartes.
Accéder aux paramètres d'un kanban⚓
Depuis l'écran ci-dessus, en cliquant sur la roue dentée "Paramètres", vous ouvrez un menu qui permettra à un gestionnaire de :
- définir dès règles automatiques pour gérer les cartes du kanban (par exemple si l'on affecte l'étiquette « Bnum » alors la personne affectée sera « Spécialiste Bnum », ou si l'on déplace une carte de la ligne « En cours » à la ligne « terminée » alors l'étiquette devient « A vérifier »). Les possibilités via les règles sont multiples et à découvrir en fonction de ses besoins,
- définir des champs personnalisés qui seront ensuite disponible sur chaque carte du kanban pour s'adapter encore mieux à vos besoins,
- afficher les cartes archivés du kanban pour soit les restaurer, soit définitivement les supprimer,
- changer la couleur du bandeau du kanban
- exporter le kanban (pour une utilisation dans un autre outil éventuellement)
- créer des webhooks sortant (URL permettant d'automatiser une action, cette option n'est pas utilisable au sein du Bnum, elle est lié à l'application support de nos kanban)
- paramétrer les cartes en supprimant les champs que le gestionnaire ne veut pas autoriser aux utilisateurs du kanban
- paramétrer où, avec quel nom sont crées les sous-taches d'une carte
- archiver le kanban
Archiver / Supprimer un kanban⚓
Lorsque vous n'utilisez plus un kanban, vous pouvez :
- l'archiver dans un premier temps ... il reste dans le Bnum, il n'est plus affiché mais vous pouvez au besoin de restaurer,
- le supprimer dans un second temps (pas de suppression sans passer par l'étape archivage) ... lorsque vous êtes certain qu'il ne vous sera plus jamais utile.
Truc & astuce : Et si j'utilisais avant un autre outil pour gérer mes Kanbans, dois-je tout refaire ?⚓
Kanban vous offre la possibilité de deux formats d'importation, pour des Kanbans créés depuis un autre outils comme Trello.
Depuis le bouton Ajouter un tableau vous devez choisir l'item Importer dans la pop-up qui s'ouvre
puis dans la liste de format d'import possible sélectionner :
- pour une JSON : Depuis Trello
- pour un Wekan : Depuis un export précédent
- pour un CSV ou un TSV : Depuis CSV/TSV